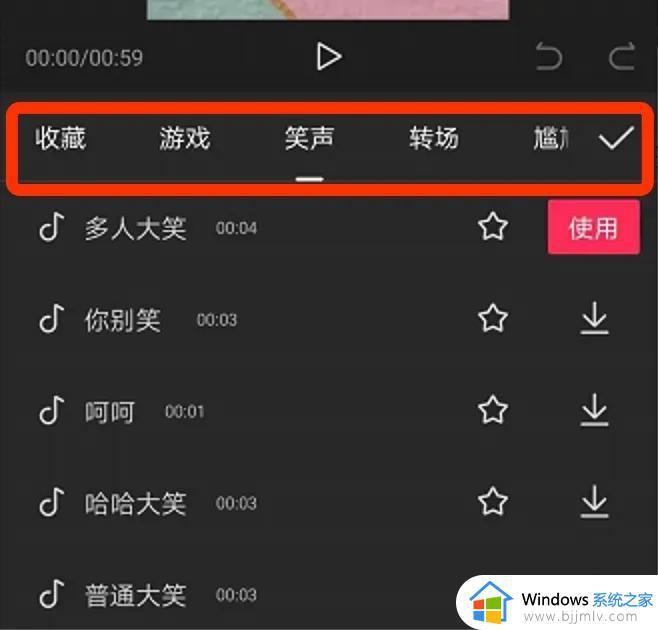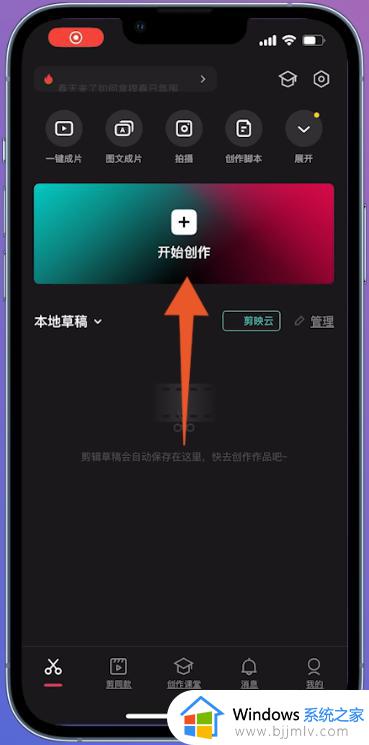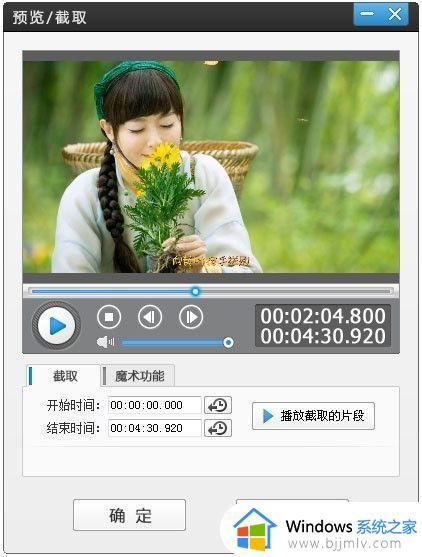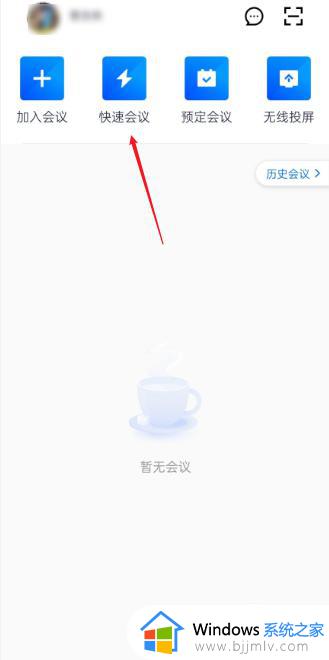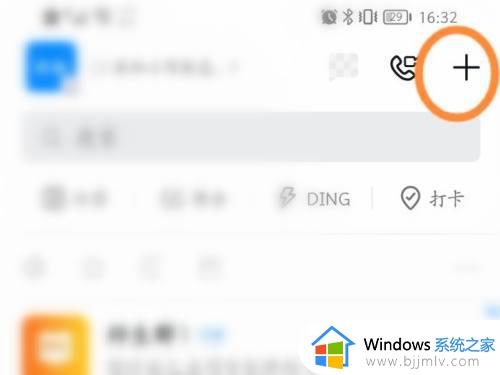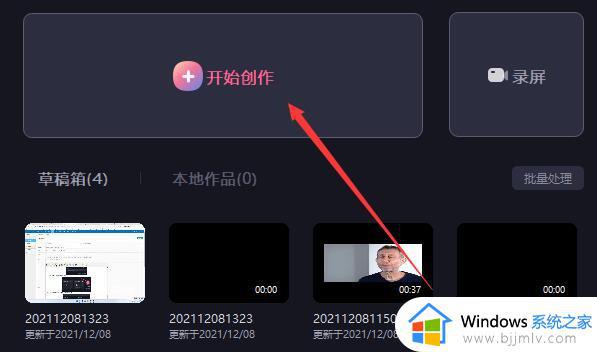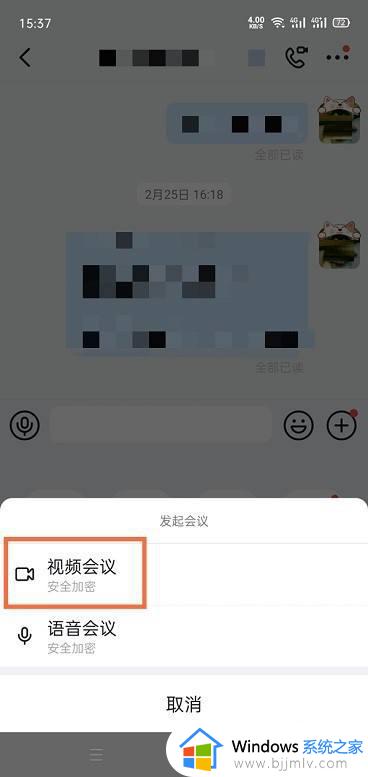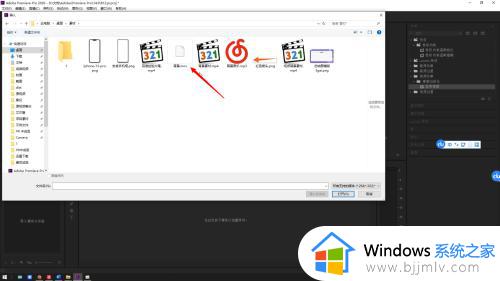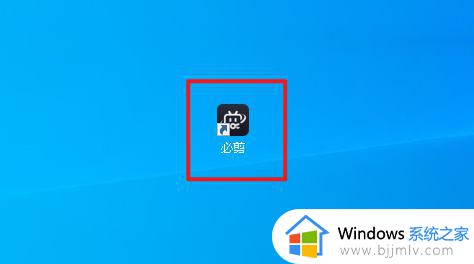快剪辑如何旋转视频的方向 快剪辑怎么旋转视频方向
当用户需要对电脑中某个视频文件进行剪辑时,可以通过快剪辑软件来实现,而且在快剪辑软件中,用户不仅可以对视频进行多功能剪辑,还可以将本身画面无法正常显示,被翻转了的视频进行旋转修正,那么快剪辑如何旋转视频的方向呢?下面小编就给大家带来快剪辑旋转视频方向操作方法。
具体方法:
第一步,我们先在电脑中打开快剪辑软件,然后在电脑桌面右下角打开系统托盘,接着在托盘页面中找到快剪辑图标
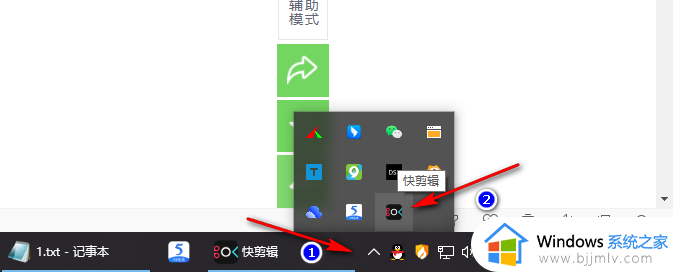
第二步,找到快剪辑图标之后,我们右键单击该图标,然后在菜单列表中找到“视频旋转”选项,点击打开该选项
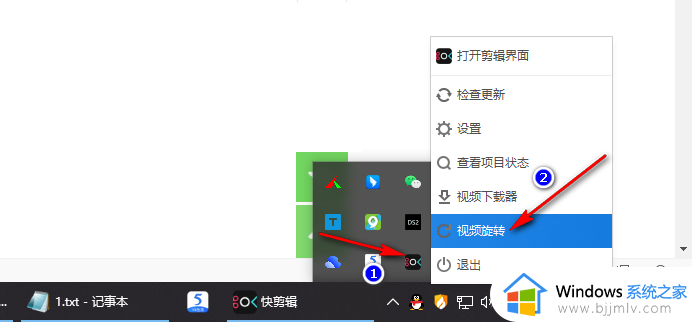
第三步,我们进入视频旋转页面,在该页面中,我们可以选择直接将视频拖入页面中,也可以点击页面中的文件夹图标,然后在文件夹页面中找到需要旋转的视频,点击“打开”选项
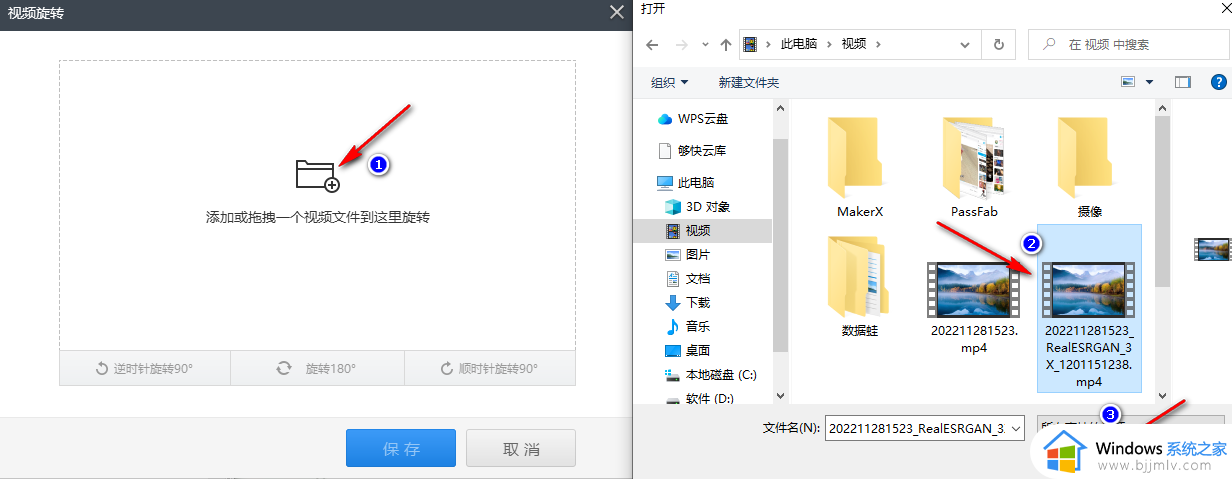
第四步,打开视频文件之后,我们在视频转换页面中就可以使用“逆时针旋转90°”、“旋转180°”、“顺时针旋转90°”选项,对视频进行旋转处理了
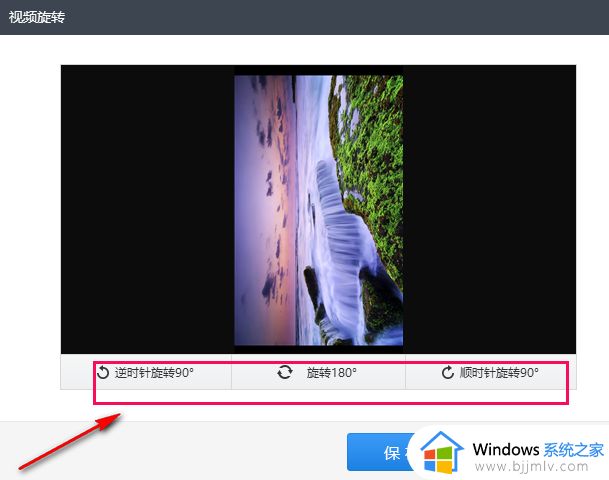
第五步,将视频旋转为正常样式之后,我们点击页面下方的“保存”选项,将视频进行保存
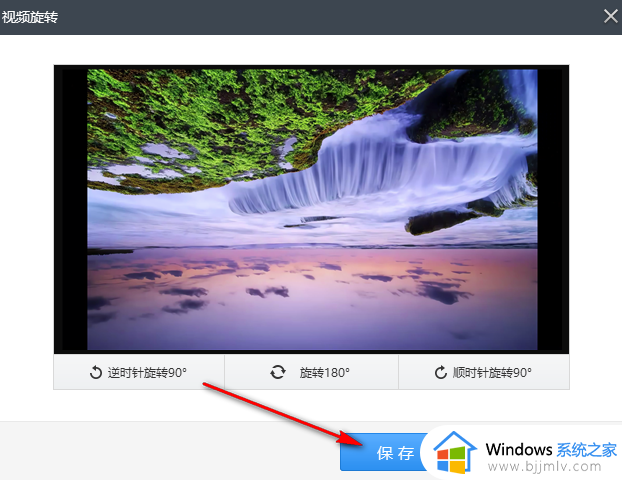
第六步,点击保存选项之后,我们进入文件夹页面,在该页面中,我们选择好文件的保存位置,然后输入文件名,最后点击“保存”选项即可
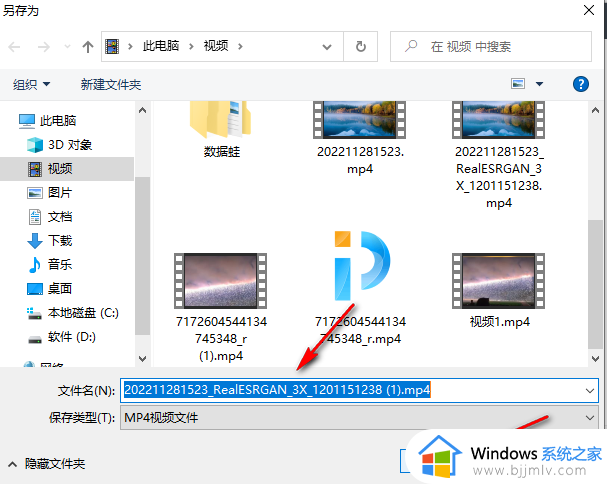
以上就是小编给大家带来的快剪辑旋转视频方向操作方法了,如果有不了解的用户就可以按照小编的方法来进行操作了,相信是可以帮助到一些新用户的。