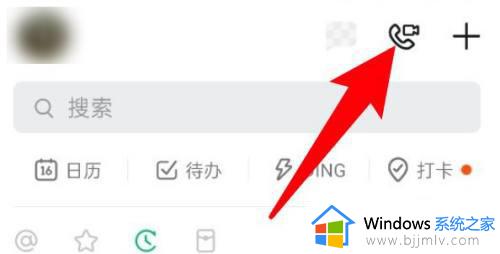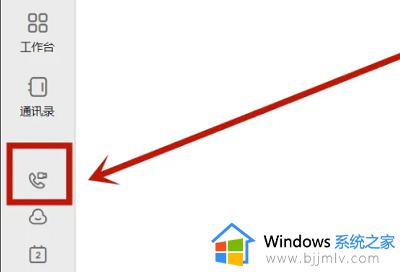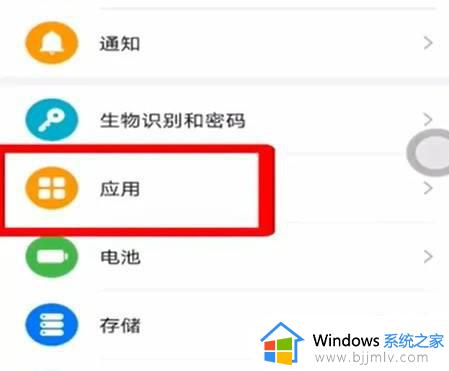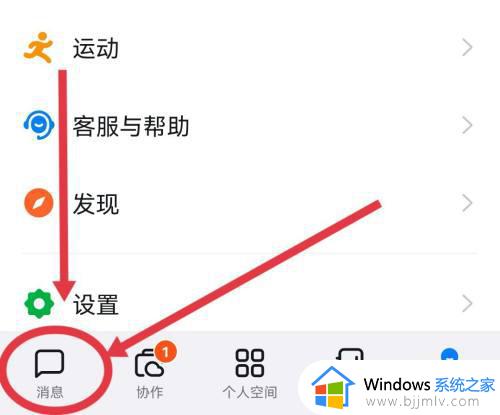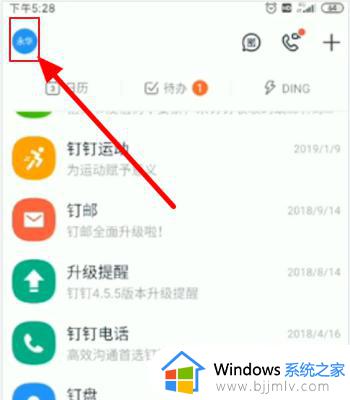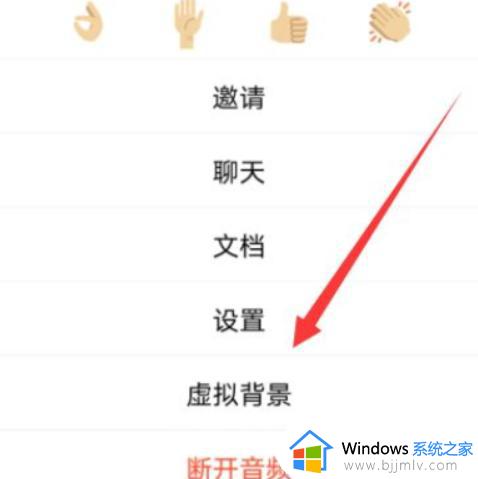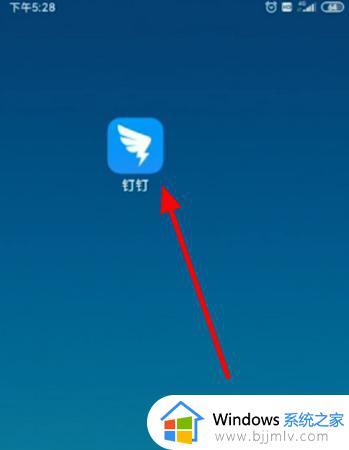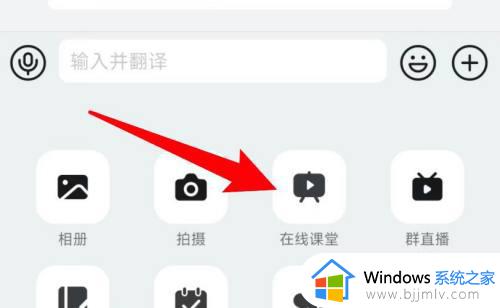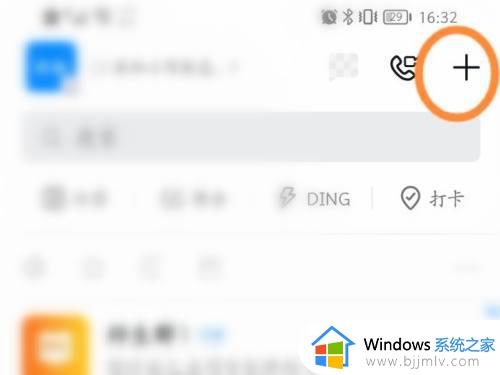钉钉视频会议摄像头怎么转换 钉钉视频会议怎么旋转摄像头
更新时间:2022-12-06 17:31:04作者:qiaoyun
当我们在使用钉钉进行视频会议的时候,摄像头一般都是前置的,但是有些用户觉得这样不清晰,就想要将钉钉视频会议摄像头转换成后置摄像头,可是有部分用户并不知道要怎么转换,为此,本文给大家讲解一下钉钉视频会议旋转摄像头的详细方法吧。
相关推荐:
方法如下:
1、打开钉钉,进入聊天界面,开启视频会议。
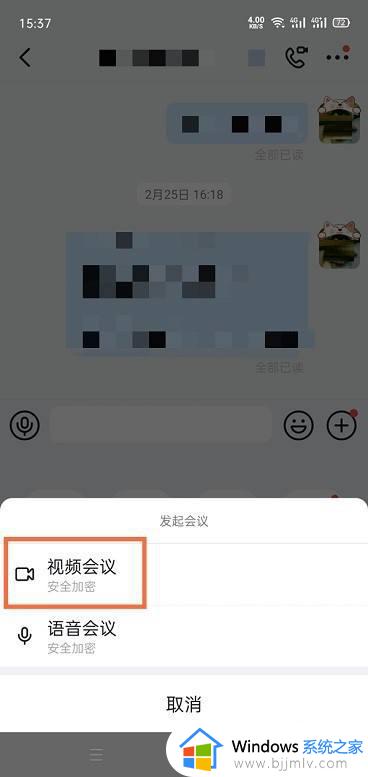 22、选择一种模式,并进入通话。
22、选择一种模式,并进入通话。
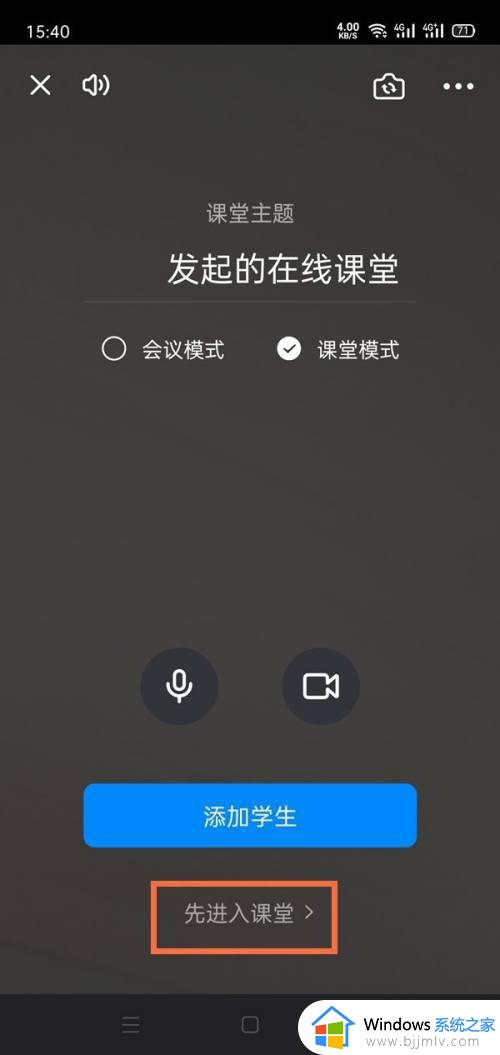 33、点击设置。
33、点击设置。
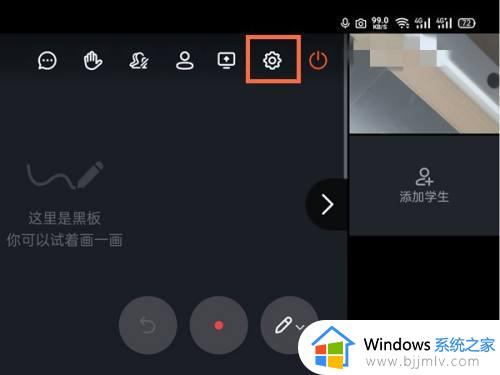 44、点击摄像头后,选择前置或者后置摄像头即可。
44、点击摄像头后,选择前置或者后置摄像头即可。
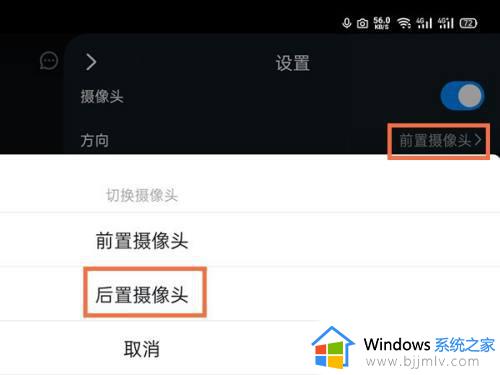
上述给大家讲解的便是钉钉视频会议摄像头怎么转换的详细内容,大家有需要的话,可以学习上面的方法来进行操作,希望对大家有所帮助。