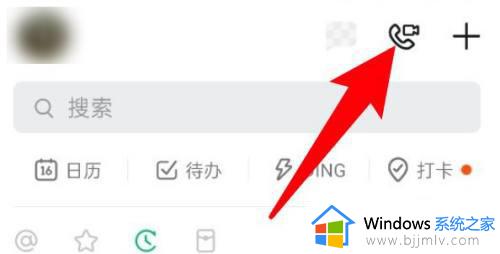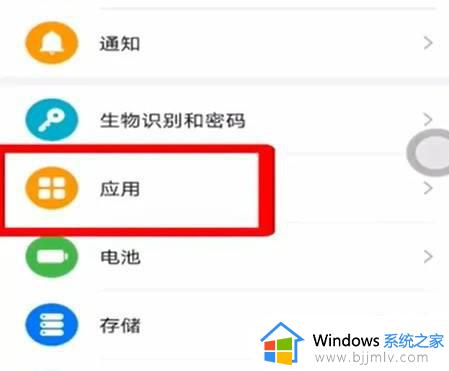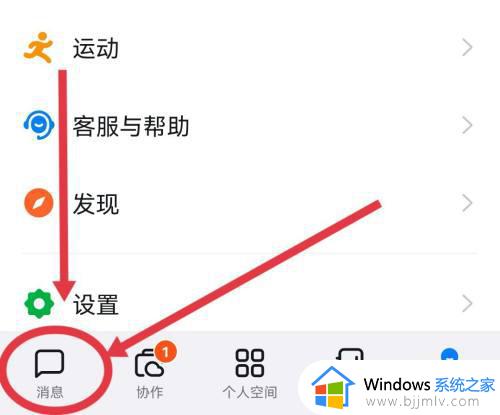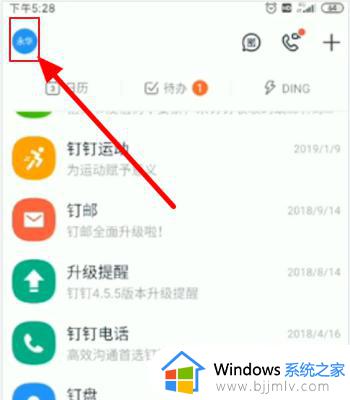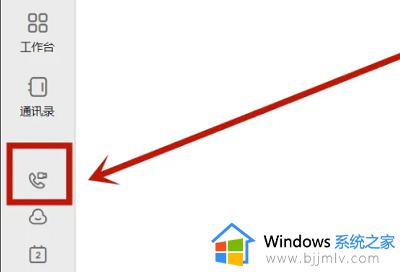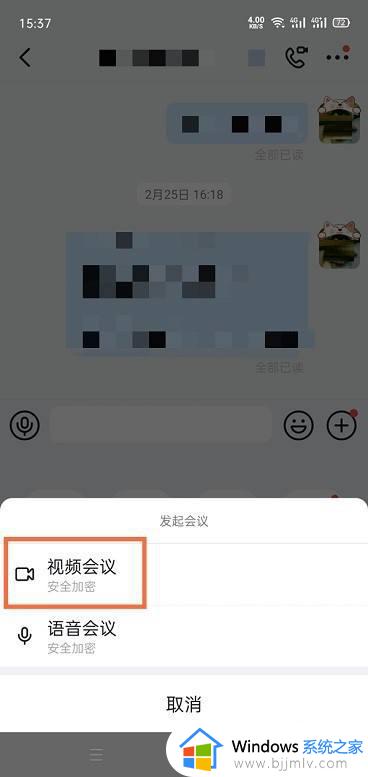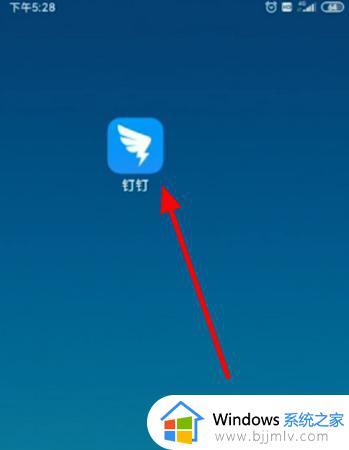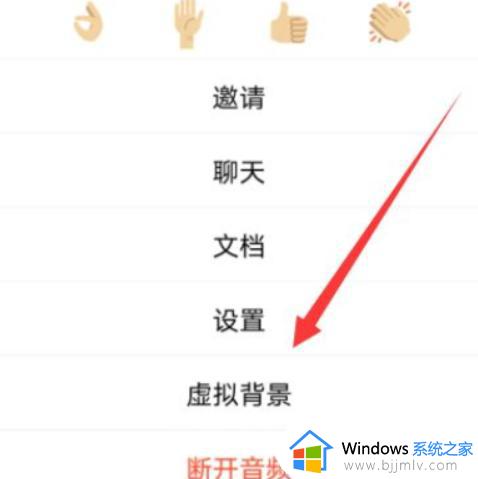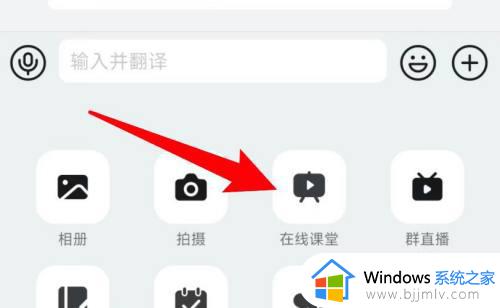电脑钉钉视频会议摄像头黑屏如何解决 为什么钉钉视频会议摄像头黑屏
许多人都喜欢通过钉钉来进行开会或者上网课,有些是要求要打开自己的摄像头来参加会议或者上课的,可是有用户却碰到了电脑钉钉视频会议摄像头黑屏的情况,很多人不知道这是为什么,为此,这就给大家介绍一下钉钉视频会议摄像头黑屏的详细解决方法。
相关推荐:

原因分析和解决方法如下:
钉钉电脑版视频会议出现黑屏的原因有可能是因为网络、摄像头、系统设置。
可通过如下方式排查:
软件版本:
1、请确认自己钉钉电脑版软件版本是否升级到了最新版本,以防止版本过旧而不支持最新的服务。
2、打开钉钉电脑版界面左上角的【姓名】――【关于版本】,在弹出的界面中点击【立即升级】。
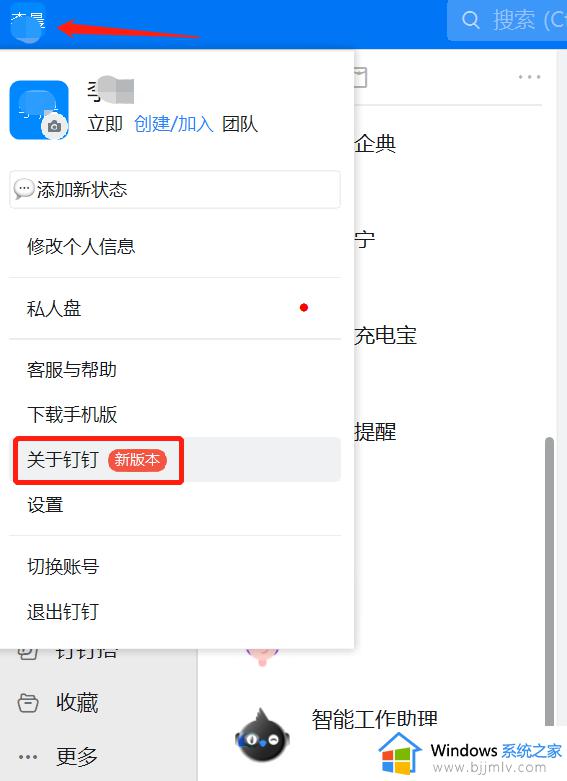
网络问题:
如果是在公司使用WIFI的小伙伴,请排除自己的公司网络端口是否有相关限制,尝试将udp端口10000到14000加入进白名单。
摄像头权限:
1、Windows系统点击视频会议的右下角【设置按钮】,【选择摄像头】,找到自己电脑上的摄像头即可。
2、MAC:
方法一:
1、打开【系统偏好设置】――【安全性与隐私】――【麦克风/摄像头】在钉钉的前面打钩。
方法二:
如果以上方法没有找到钉钉的选项,则要重置权限管理。
1、打开应用-终端。
2、请在命令中输入sudo tccutil reset Microphone(重置麦克风)以及 sudo tccutil reset Camera(重置摄像头)之后重启钉钉,当再次打开视频会议时。将会弹窗提醒用户是否授权麦克风或摄像头,请用户点击【是】即可。
上面给大家讲解的就是电脑钉钉视频会议摄像头黑屏的详细解决方法,如果有遇到一样的情况,可以参照上述方法来进行操作吧。