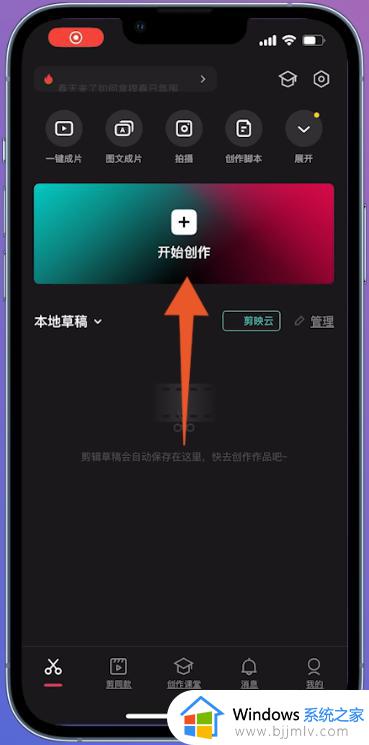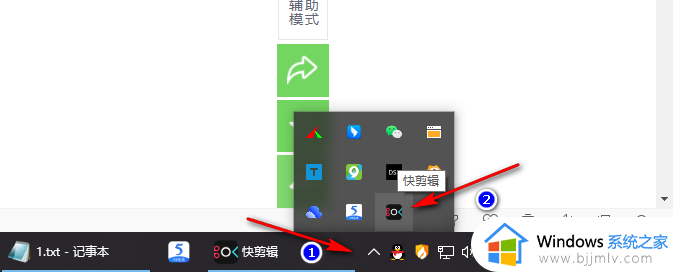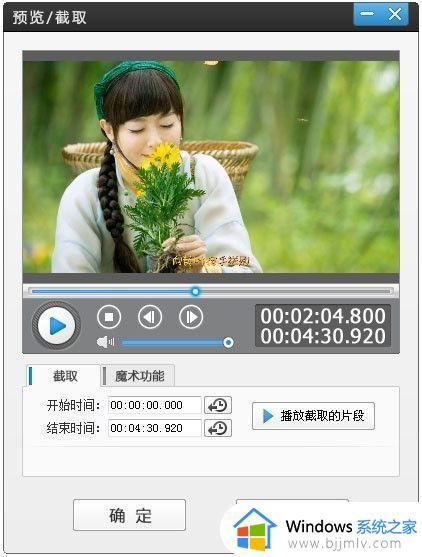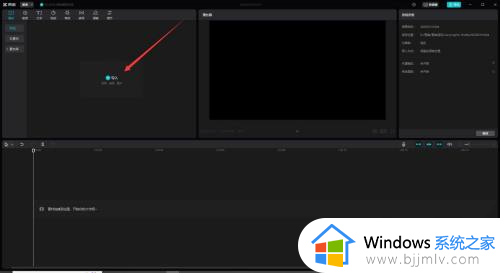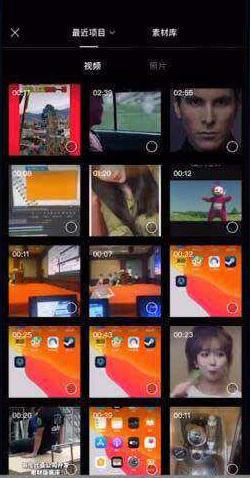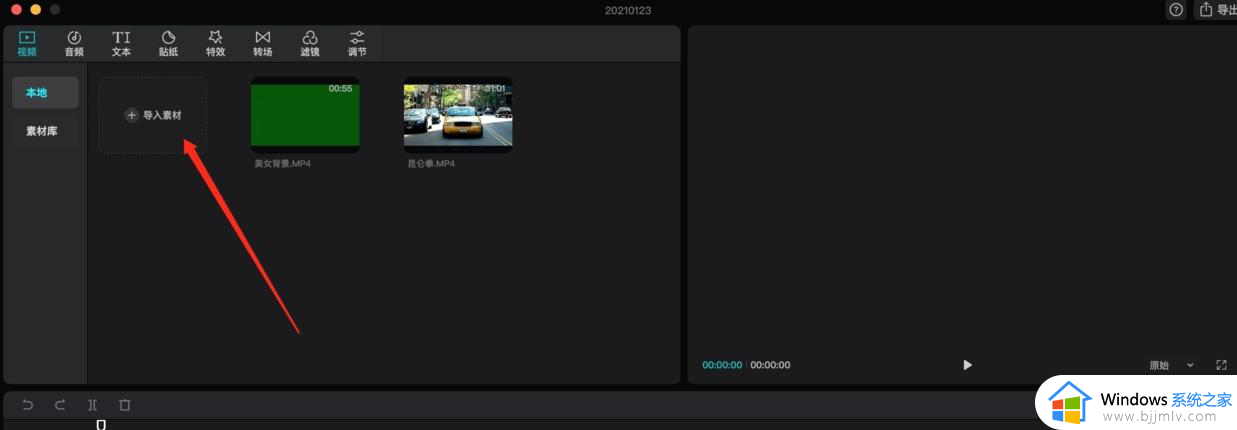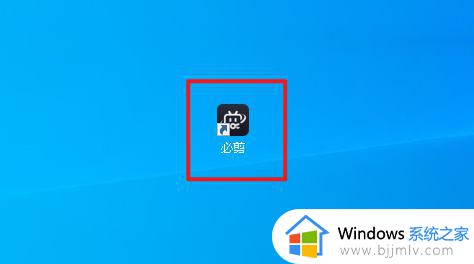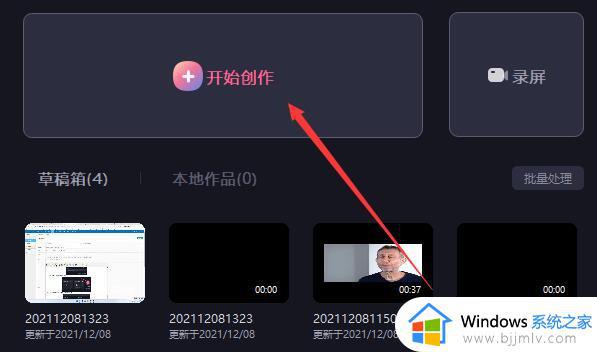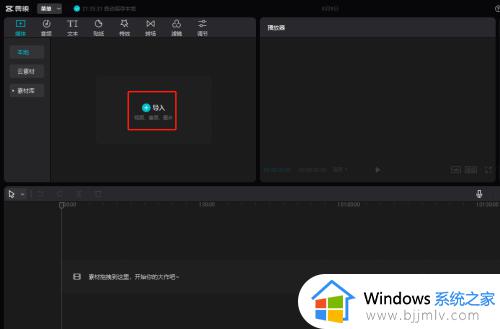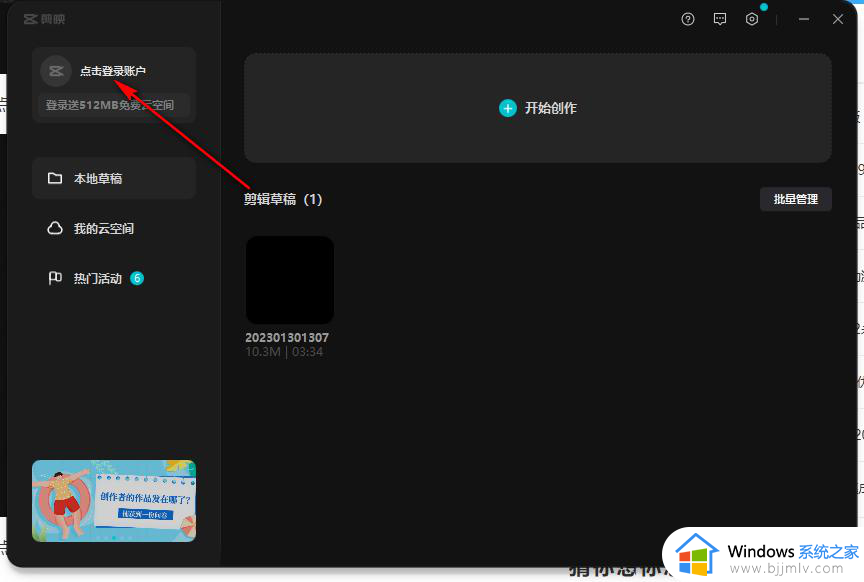剪映剪辑视频使用方法 如何用剪映进行视频剪辑
如今越来越多的人开始关注和追求视频剪辑的技巧,以展示自己的创意和才华,而剪映这款强大的剪辑工具为新手提供了一个简单而有效的平台,对此如何用剪映进行视频剪辑呢?在本文中我们将介绍剪映剪辑视频使用方法。
具体方法如下:
导入视频
点击新建项目就可以选择素材进行视频创作了。在选择素材时会发现,除了相册里的视频,剪映也为用户提供了黑白场图片及动画素材,如果想要做片头片尾又不知道选什么可以戳进来。
进入编辑界面后,在屏幕正下方我们会发现剪映的十大功能:剪辑、音频、文本、贴纸、滤镜、特效、比例、背景、调节、美颜。
剪辑功能
在剪辑中我们可以对视频进行基础操作,包括分割、变速、旋转、倒放等。
音频功能
在抖音的视频中,BGM(背景音乐)是非常重要的一项元素。我们可以选择剪映中内置的音乐,也可以导入自己喜欢的音乐。导入音乐时并不只局限于手机中已经存在的本地音乐,也可以把音乐所的链接(音频或视频链接都可以)复制进软件中来提取,或是直接提取本地视频的音乐。
如果在视频中想要使用音效,这个软件也可以直接满足,剪映提供了16种138个音效,基本覆盖了全部使用场景。
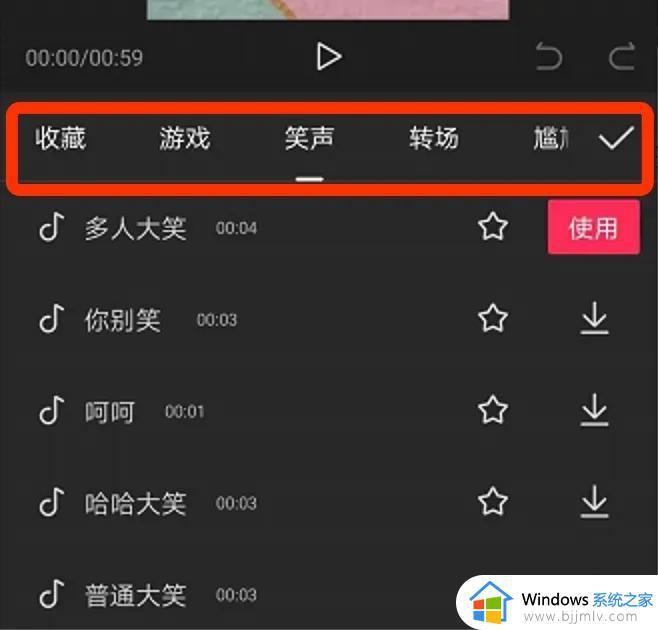
文本功能
剪映内置了丰富的文本样式和动画,操作简单,输入文字后动动手指即可轻松达到自己想要的效果。
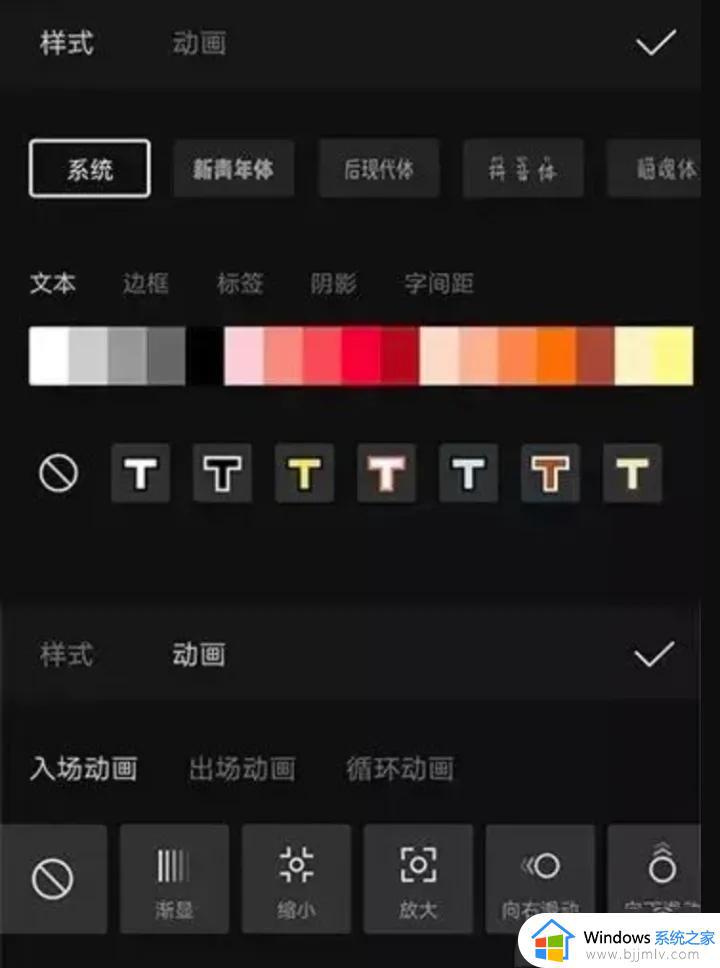
手动输入
点击新建文本就可以添加字幕,我们可以选择文本的样式和动画。
自动识别
在剪映中如果不想手动输入字幕,也可以自动识别视频中的声音,但是准确率一定是不如手动输入的,有些语句会识别不出,依然需要手动输入。
悄咪咪的说,我用了好几个可以智能识别音频的APP,其中剪映的效果是最好的,自动识别后的字幕样式调整方法和手动输入相同,点击字幕条即可进行操作。
滤镜功能
剪映中内置了7类34种风格的滤镜,可以满足大多数视频场景下的使用需求。如果觉得滤镜太过浓烈,还可以通过进度条进行调节。
特效功能
剪映中还内置了6大类合计91种特效供用户选择使用,至少小企在选择的时候挑的眼都花了。
比例功能
剪映中可以直接调整视频比例及视频在屏幕中的大小,简单的选择或双指直接在视频上操作就可以了。
看见9:16的图标上那个小音符了吗?那是源自剪映的温馨提示,9:16是最适合抖音的比例,视频如果是发在抖音上最好选择这个比例。
背景功能
如果视频内容本身并没有铺满整个屏幕,这时候就要选择视频的背景了。剪映把背景当成了视频的画布,用户可以调整画布的颜色和样式,如果对软件内置的样式不满意,也可以上传自己满意的图片当做背景。
如果想将视频内容放大模糊作为背景来填充屏幕,使用画布模糊就可以一键搞定。
调节功能
当对视频中的画面不是特别满意时,用户可以通过调节亮度、对比度、饱和度、锐化、高光、阴影、色温、色调、褪色来剪辑视频。需要注意的是,剪映中没有具体参数,而是通过进度条拖拽来完成调节。
美颜功能
代年轻人在有人像出镜的视频中最不可或缺的功能是什么?美颜!在剪映中,可以对视频进行磨皮和瘦脸操作。虽然没有大眼,但只磨皮和瘦脸也可以拯救90%的用户了。
导出视频
视频制作完成后即可导出视频了。在剪映中制作完成的视频支持直接在抖音中发布,省下了保存本地再上传的麻烦。
以上就是剪映剪辑视频使用方法的全部内容,还有不清楚的用户就可以参考一下小编的步骤进行操作,希望本文能够对大家有所帮助。