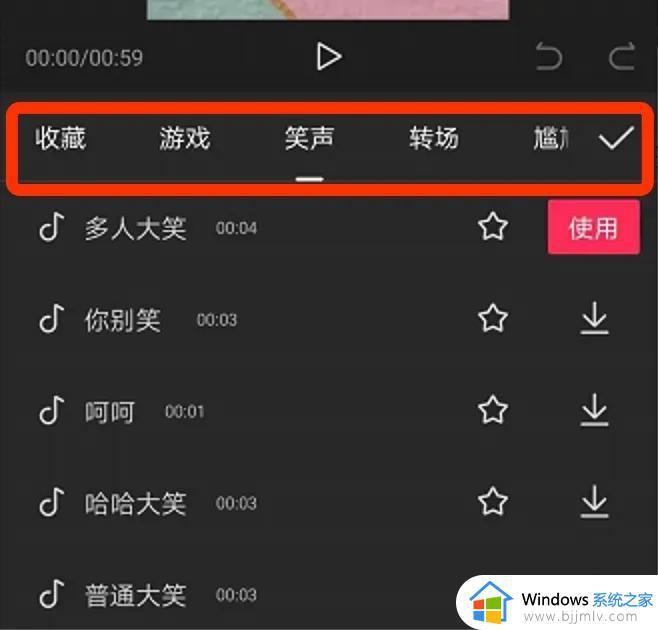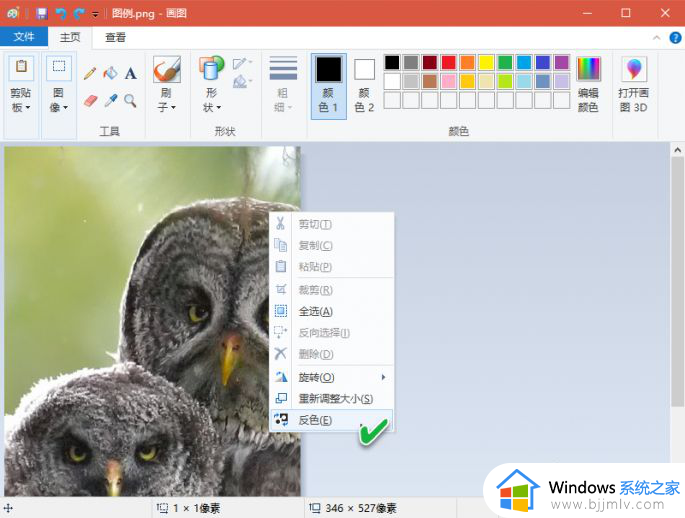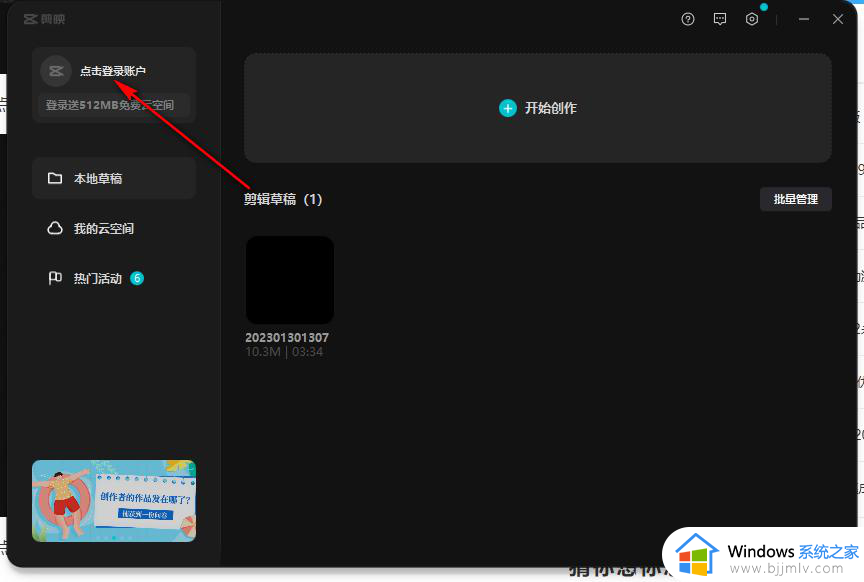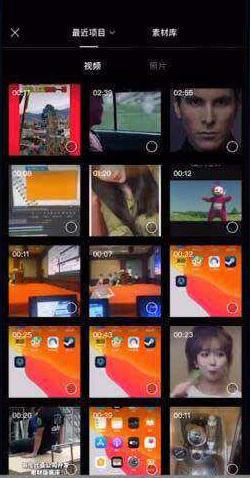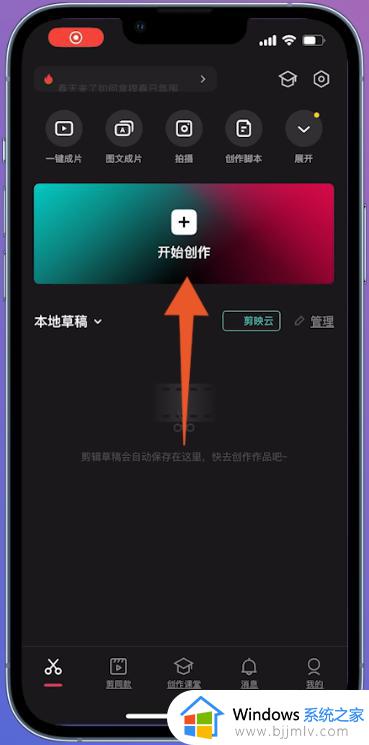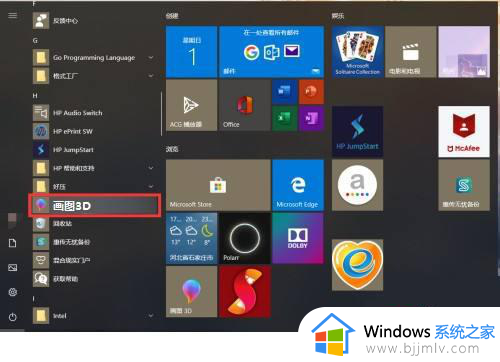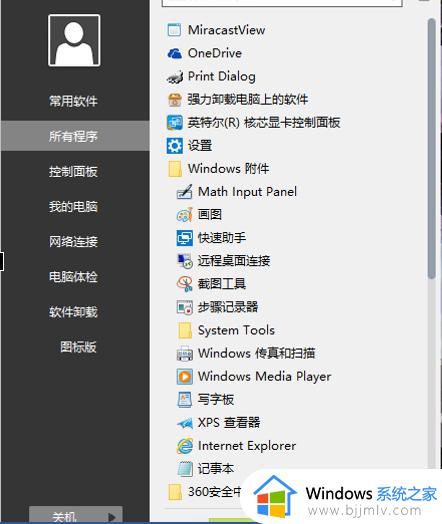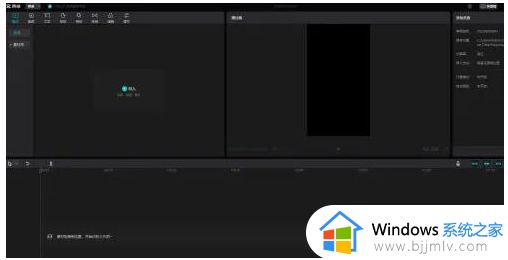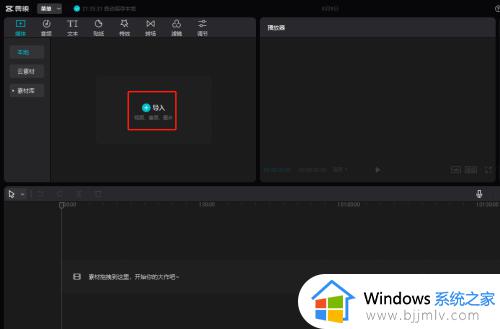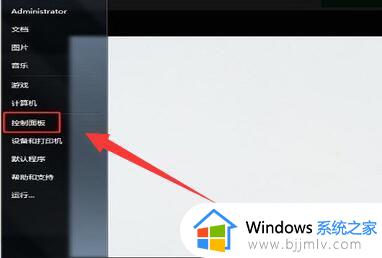电脑版剪映如何使用画中画 剪映电脑版怎么使用画中画
更新时间:2024-01-23 10:08:49作者:run
剪映电脑版作为一款强大的视频编辑软件,以其丰富的功能和用户友好的界面受到了许多用户的喜爱,其中画中画功能更是备受瞩目,你可能会好奇,电脑版剪映如何使用画中画呢?让我们一起来探索一下剪映电脑版怎么使用画中画吧!
剪映电脑版的画中画功能在哪里设置?
1、打开剪映电脑端,导入2个准备好的素材。
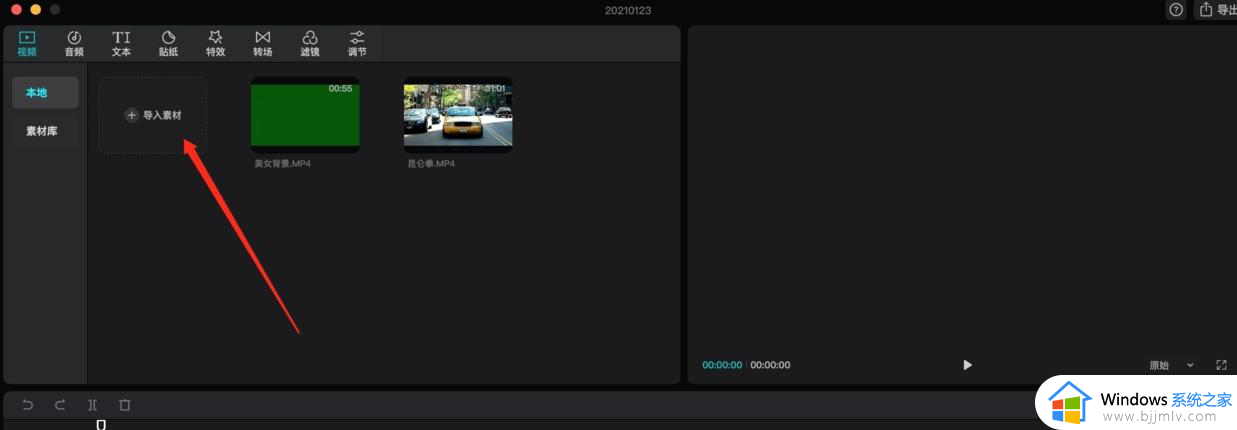
2、把主素材(影视片段)拖到编辑区,在右边画面比例,选择:9:16。
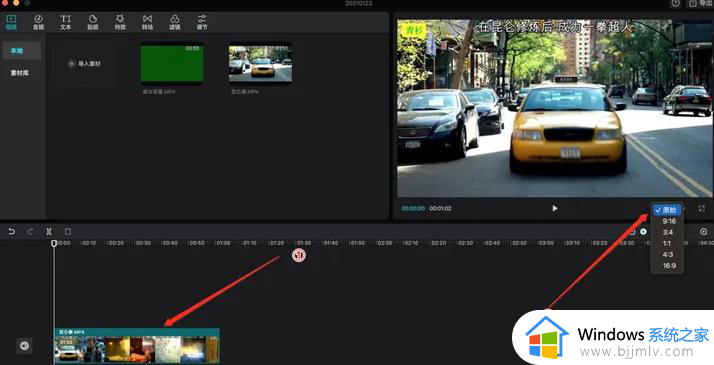
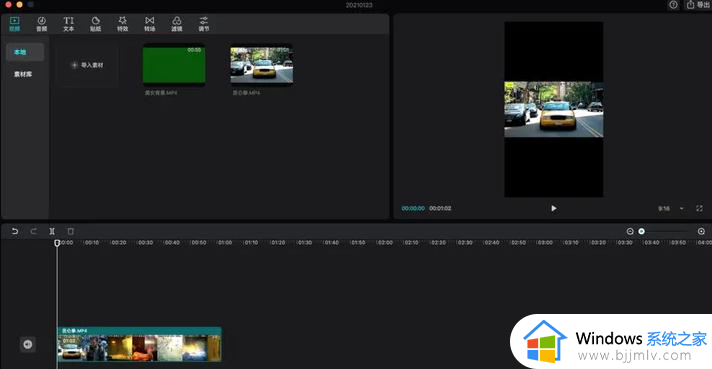
3、把另外一个素材拖到编辑区。
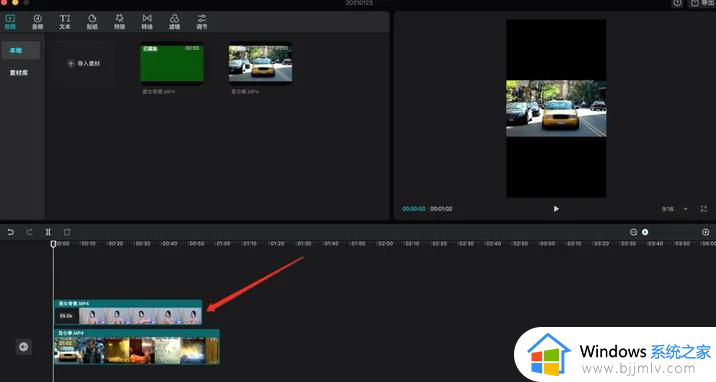
4、点击第二个素材,在预览区可以拖放它,到想要的位置。
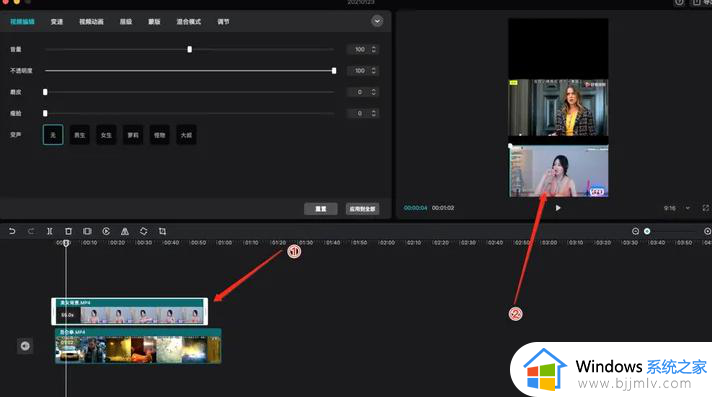
5、点击蒙版,点击圆形,在预览区,可以调节圆形显示区的大小。
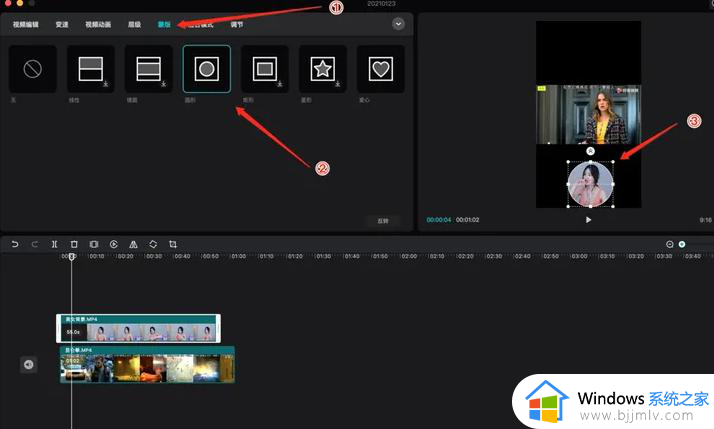
6、点击混合模式,调节不透明度,就可以半隐藏小姐姐。
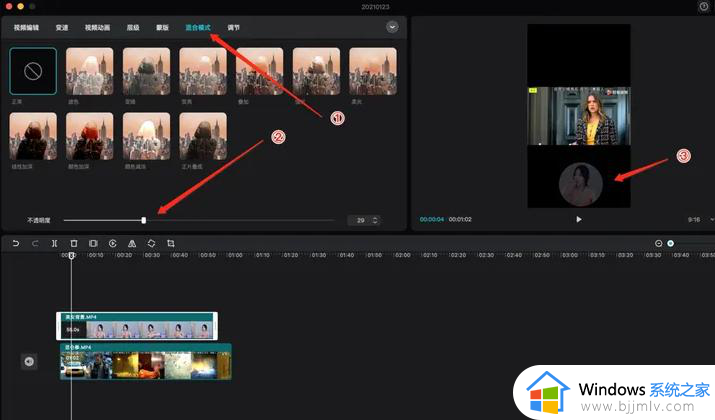
以上就是电脑版剪映如何使用画中画的全部内容,还有不清楚的用户就可以参考一下小编的步骤进行操作,希望本文能够对大家有所帮助。