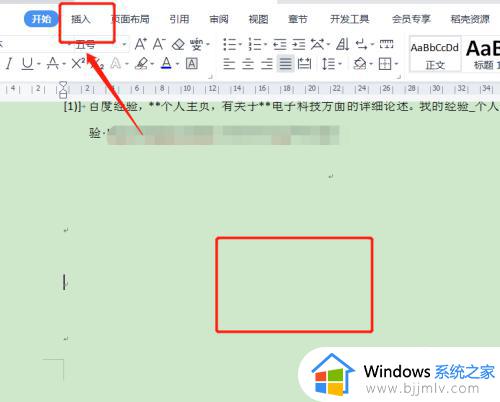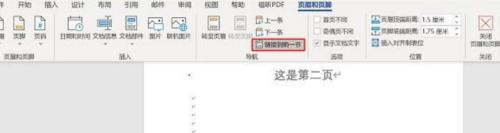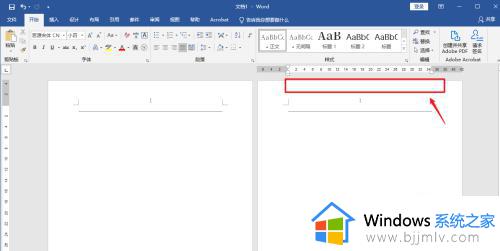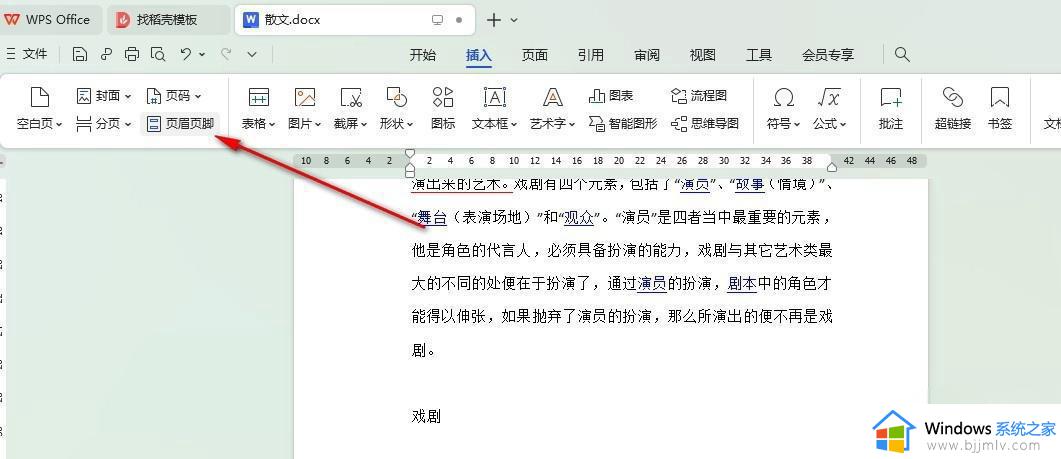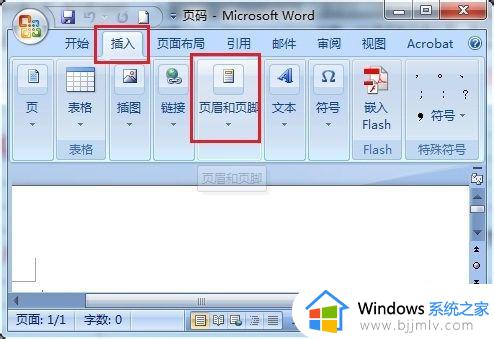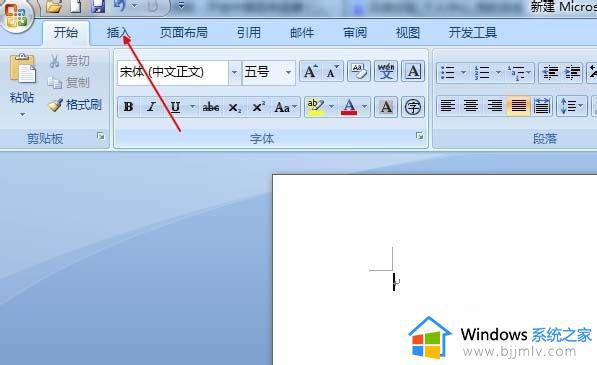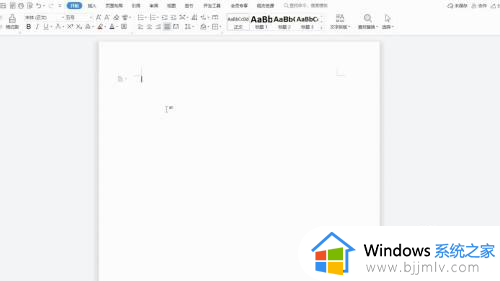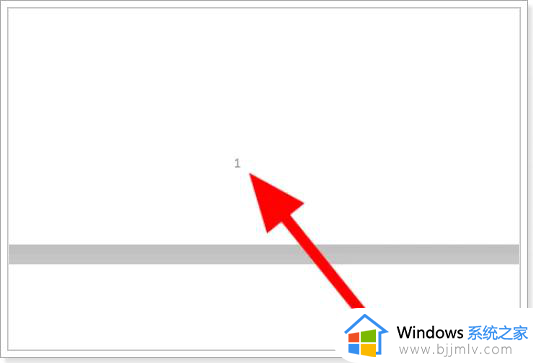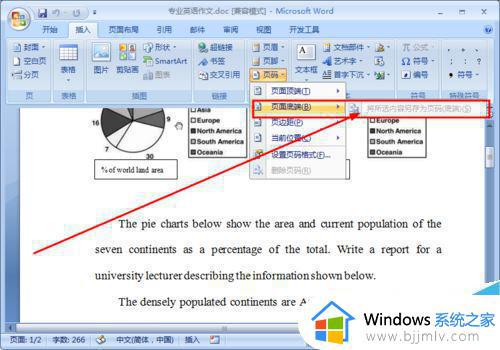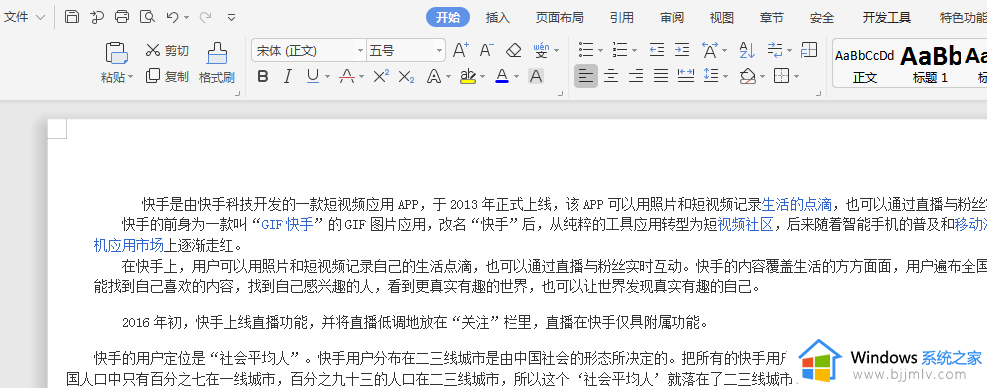word如何让页码从指定页开始 word中怎样从当前页设置页码
更新时间:2023-11-01 15:37:02作者:runxin
每当用户在使用word工具编辑文档的时候,有时会遇到一些问题,由于对word工具中功能的不熟悉,因此想要在当前的word文档页面设置页码时,却不懂得页码指定页的设置方法,这可能会给用户的工作带来一些困扰,那么word如何让页码从指定页开始呢?以下就是有关word中怎样从当前页设置页码,一起来了解下吧。
具体方法如下:
1、在文档页面,将光标放到页码开始页的前一页末尾。
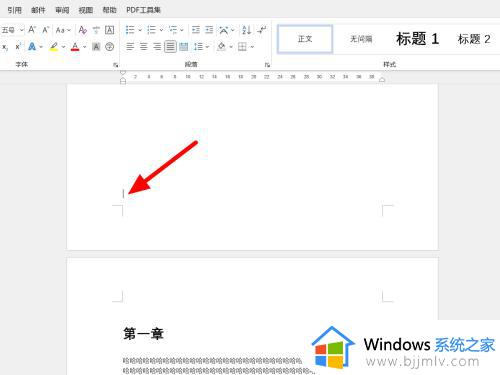
2、在分隔符选项下,点击下一页。
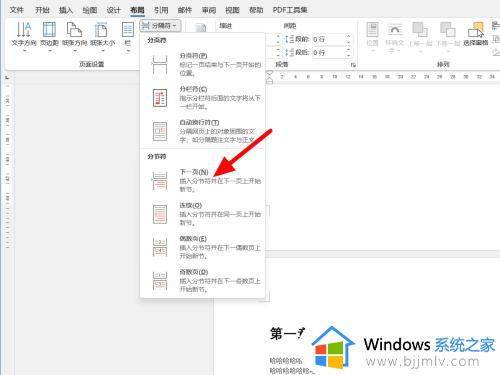
3、在页脚位置,双击打开页脚。
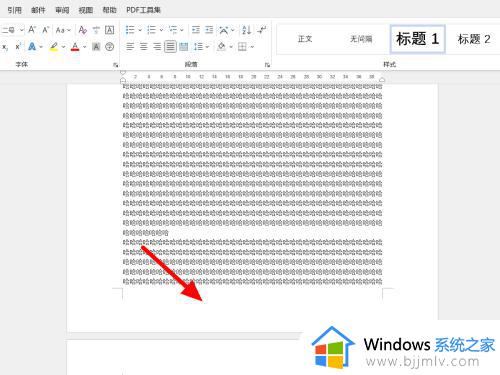
4、在页眉和页脚选项下,取消链接到前一节。
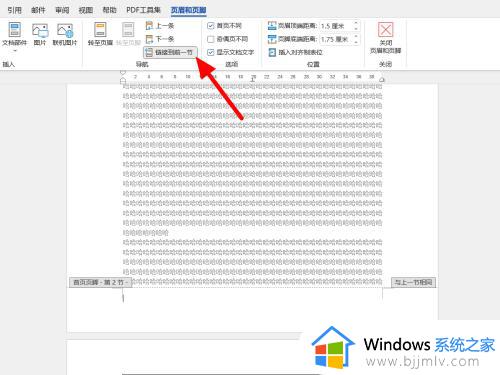
5、在页码选项下,点击设置页码格式。
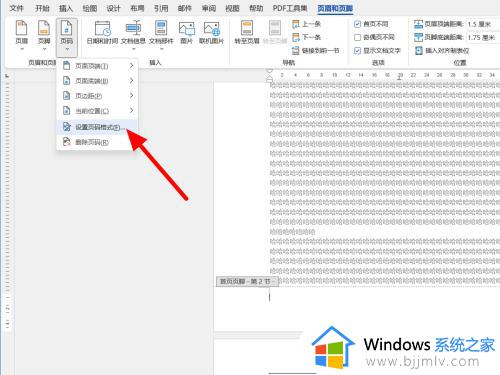
6、在设置页码格式页面,起始页码设为1,点击确定。
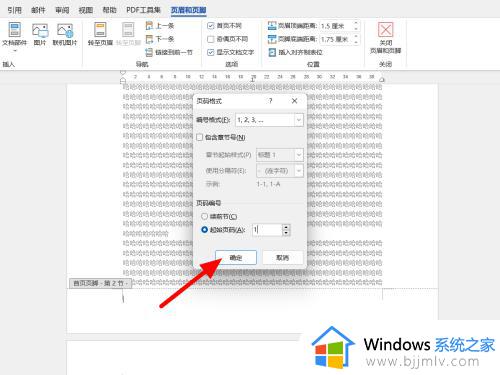
7、在页码的页面底端选项下,选择页码样式。
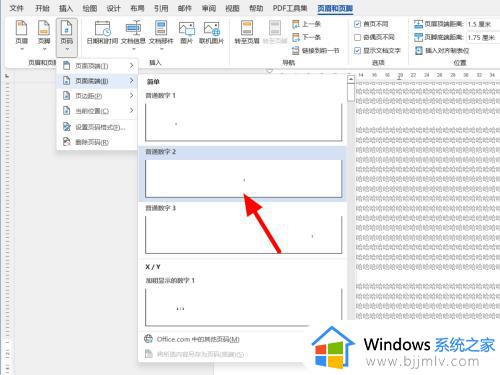
8、这样就设置页码从指定页开始成功。
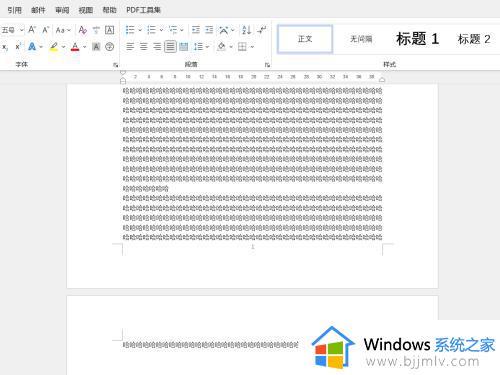
以上就是小编给大家讲解的word中怎样从当前页设置页码的全部步骤了,还有不清楚的用户就可以参考一下小编的步骤进行操作,希望本文能够对大家有所帮助。