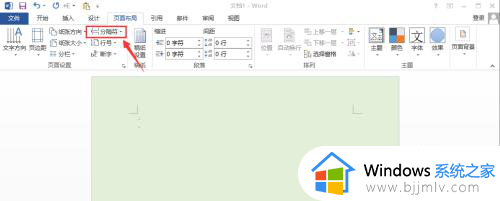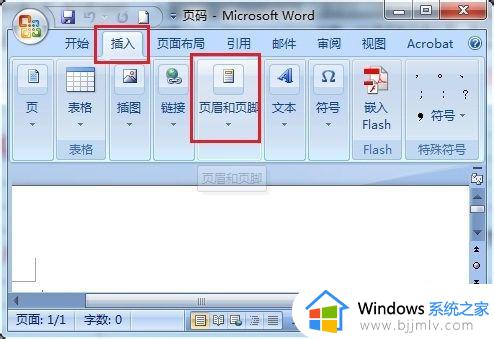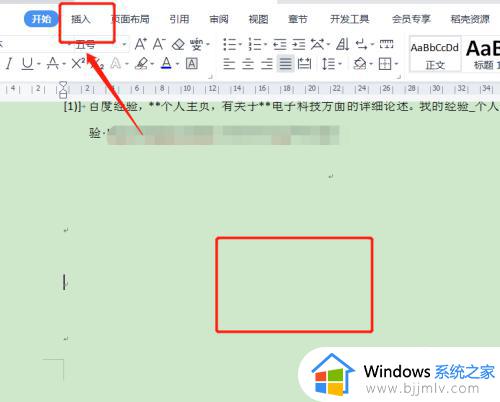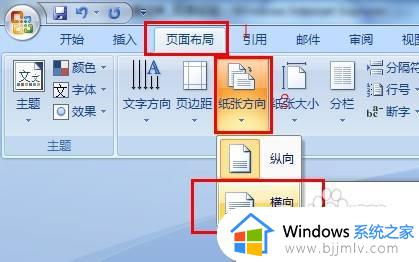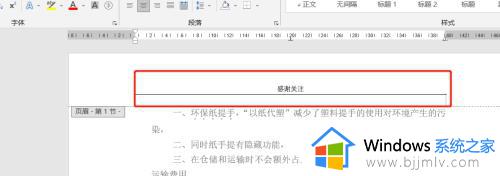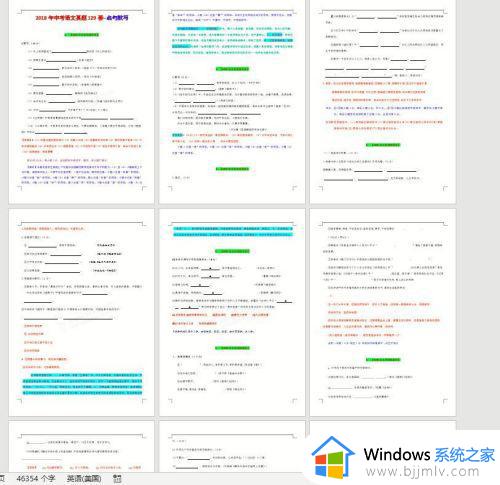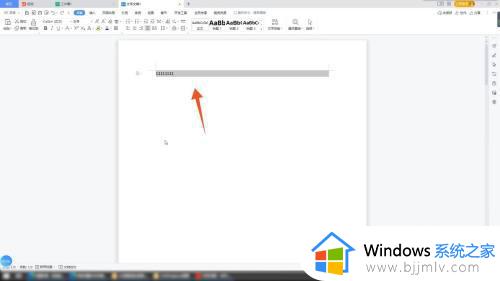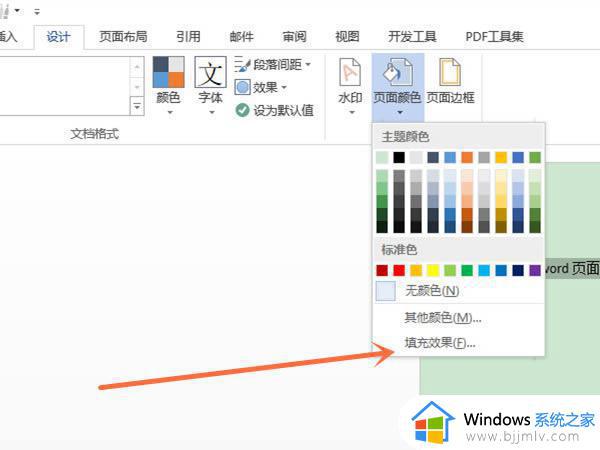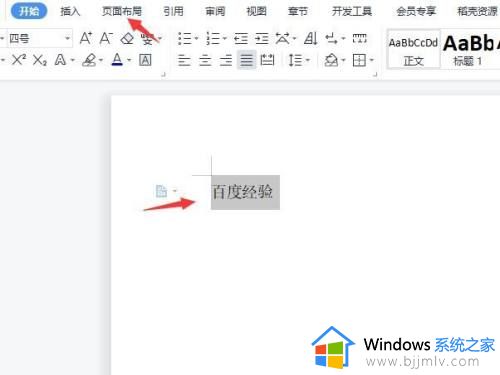word第二页设置横向页面方法 word怎么设置第二页横向
更新时间:2022-12-14 10:28:24作者:runxin
一般来说,我们在电脑上编辑word文档的时候,文档页面往往都是属于纵向显示,这也是大多用户的编辑习惯,可是有些word文档由于显示的需求,需要将页面进行横向显示,对此word怎么设置第二页横向呢?这里小编就来告诉大家word第二页设置横向页面方法。
具体方法:
1、打开一篇word文档,该文档共有两页。
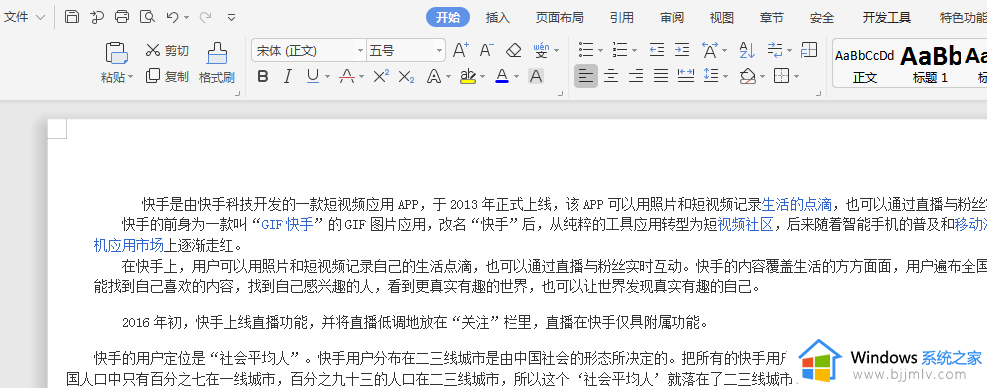
2、首先点击“页面布局”中的“纸张方向”,将整个文档切换为纵向。
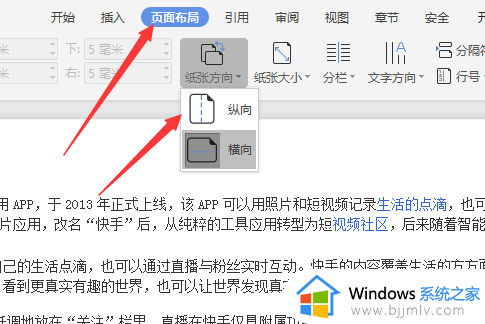
3、点击第二页的段首,该段首不能有空格。
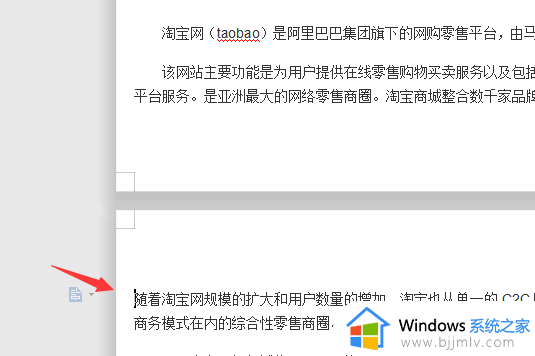
4、点击“页面布局”中的下角标。
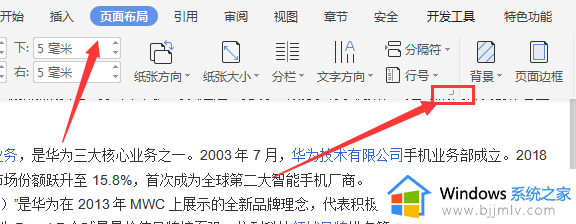
5、在弹出的“页面设置”对话框中选中“横向”,点击“应用于插入点之后”选项,点击确定按钮。
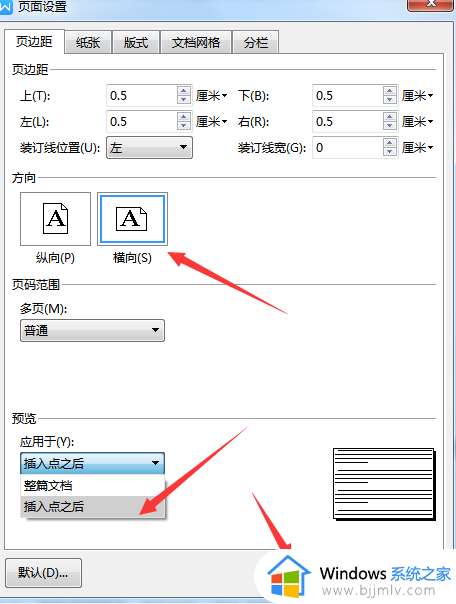
6、鼠标光标点击的页面就变为纵向显示了。
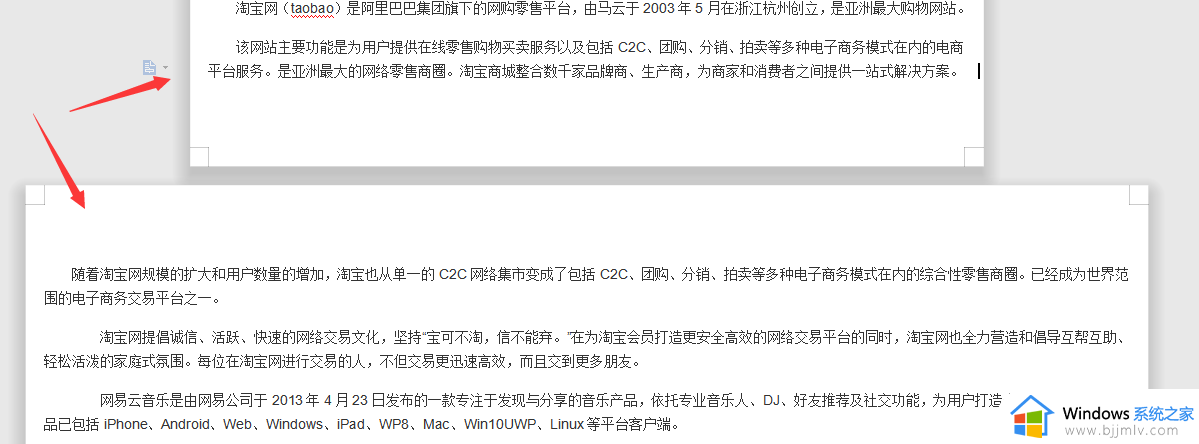
以上就是小编带来的word第二页设置横向页面方法全部内容了,还有不清楚的用户就可以参考一下小编的步骤进行操作,希望能够对大家有所帮助。