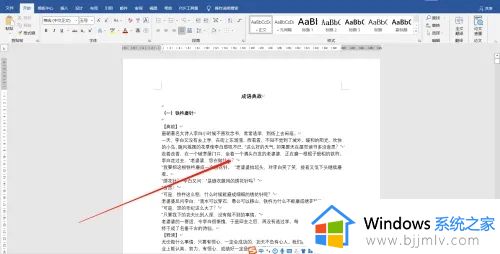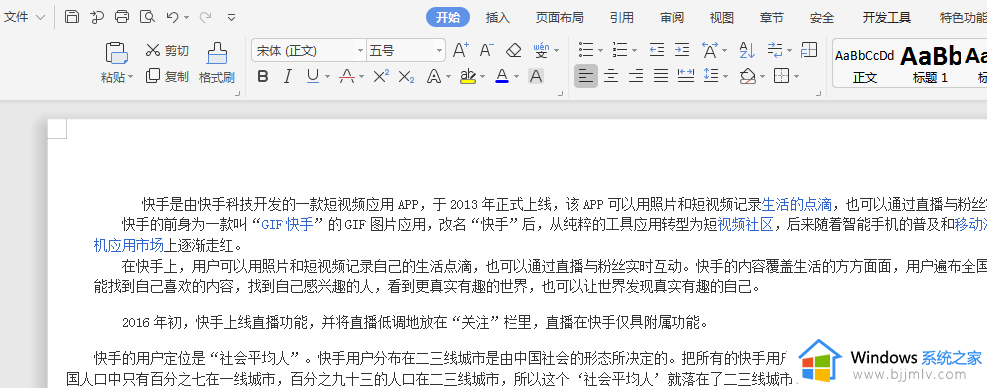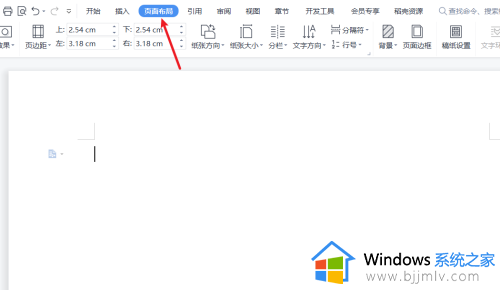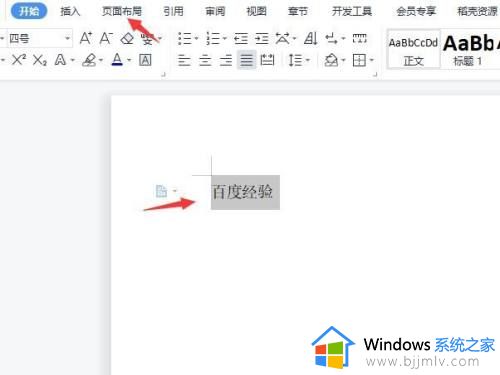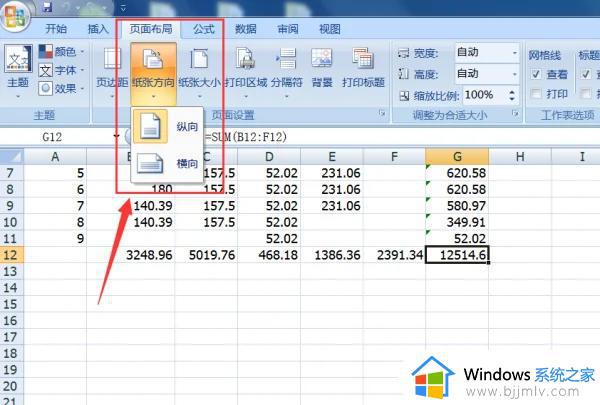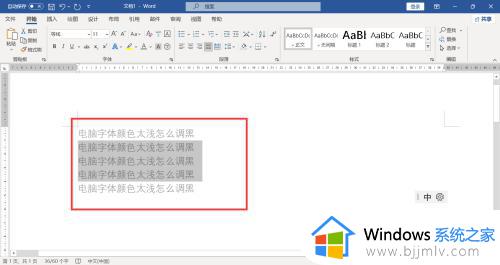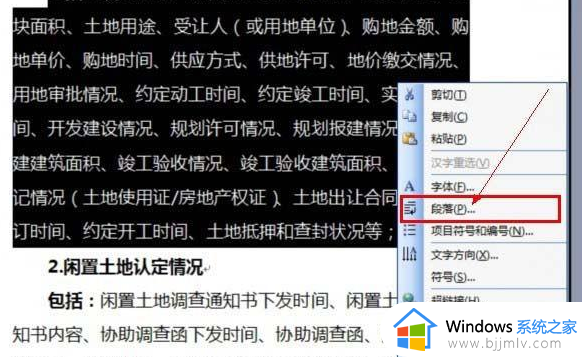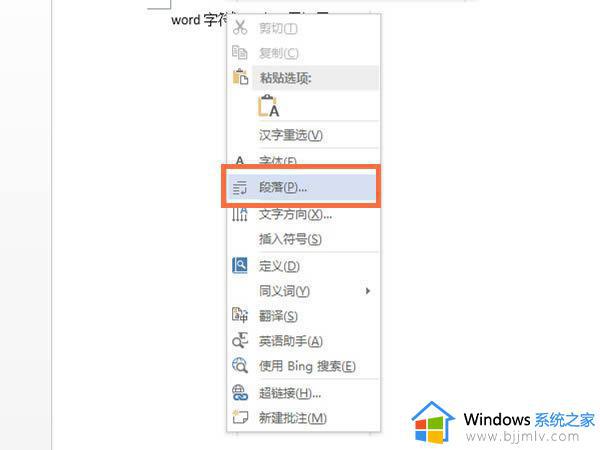word文档怎么调成横向的 word文档如何调整为横向
许多用户在日常办公时也都会用到word工具来进行编辑文档,同时也能够制作相关的word文档来展示,可是对于不熟悉word工具功能的用户来说,也不懂得如何将文档从竖向显示调整为横向,对此word文档怎么调成横向的呢?以下小编就来教大家word文档调整为横向设置方法。
具体方法:
1.打开要处理的Word文档,文档中有很多页,需要把其中的第三页设置为横排。
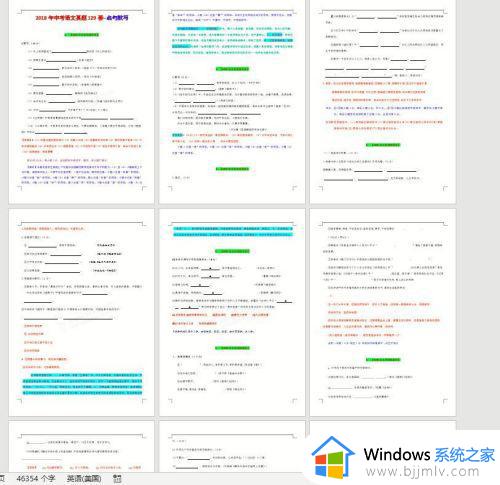
2.把光标定位在第三页开始的起始位置。
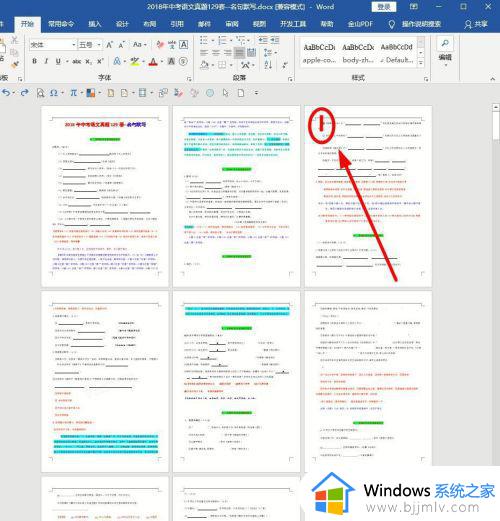
3.找到菜单栏“布局”选项卡点击。
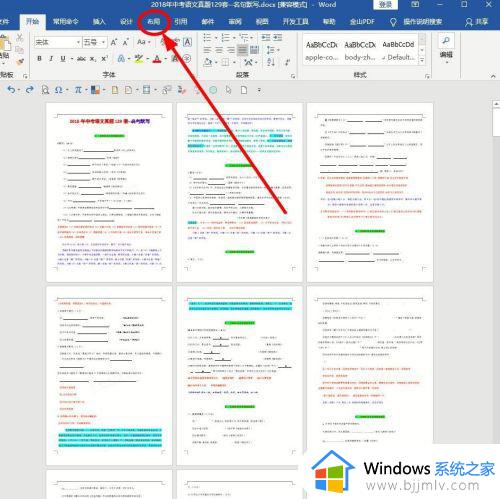
4.在布局选项卡下,找到页面设置弹出框按钮单击。
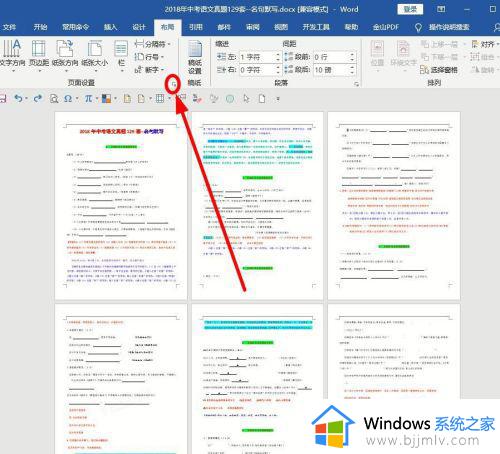
5.在弹出的“页面设置”对话框中,选择“纸张方向”为“横向”。
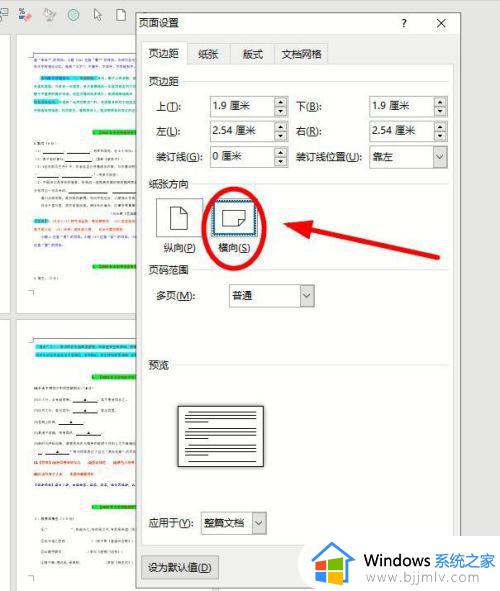
6.在下面的“应用于”后单击,在下拉菜单中选择“插入点之后”,选择完成,点击“确定”。
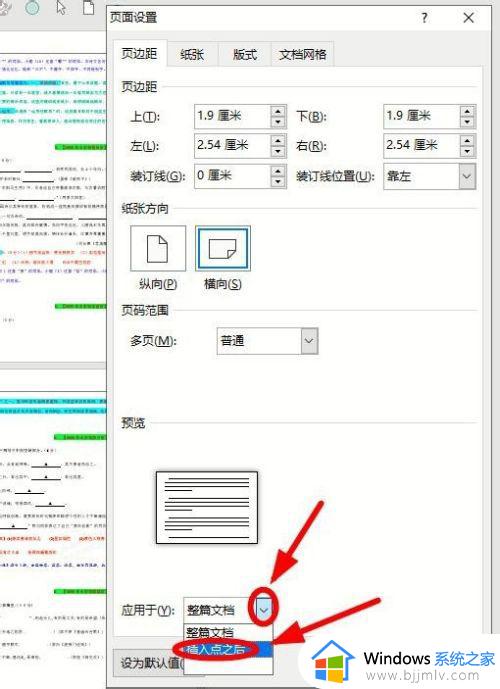
7.现在第二页后面的纸张都成了横向,我们要的是只有第三页是横向,所以还要进行操作设置。
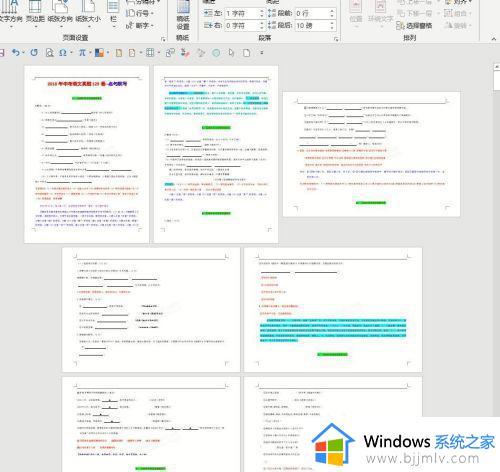
8.将光标定位到第三页开始的结束位置,同样单击“页面设置”唤出按钮,调出“页面设置”对话框。
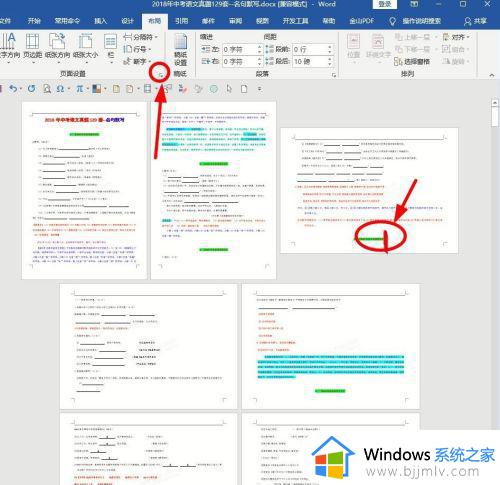
9在弹出的“页面设置”对话框中,选择“纸张方向”为“纵向”,在下面的“应用于”后单击,在下拉菜单中选择“插入点之后”,选择完成,点击“确定”。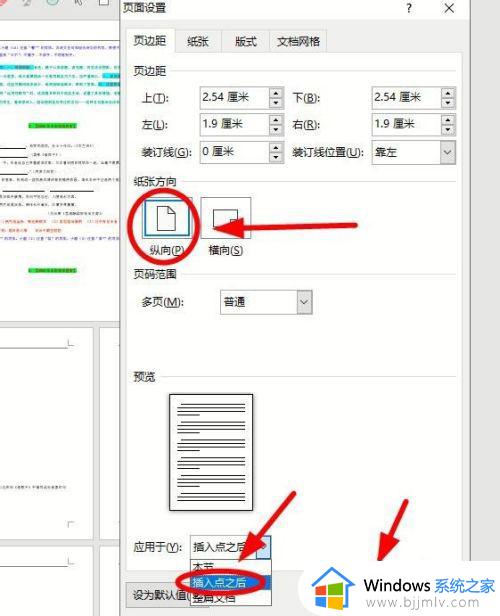
10.通过上述操作,完成了把第三页设置成横向,其他页是纵向的设置要求。
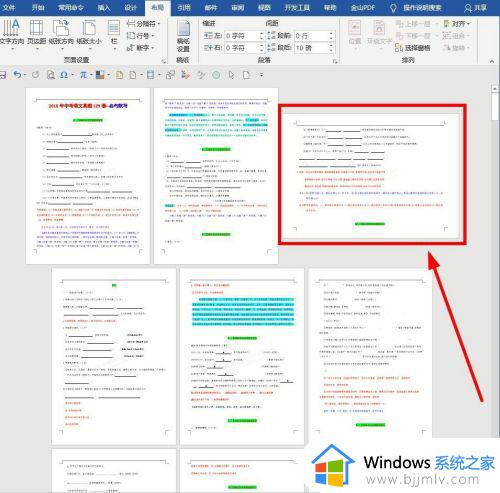
以上就是小编给大家带来的word文档调整为横向设置方法了,如果有不了解的用户就可以按照小编的方法来进行操作了,相信是可以帮助到一些新用户的。