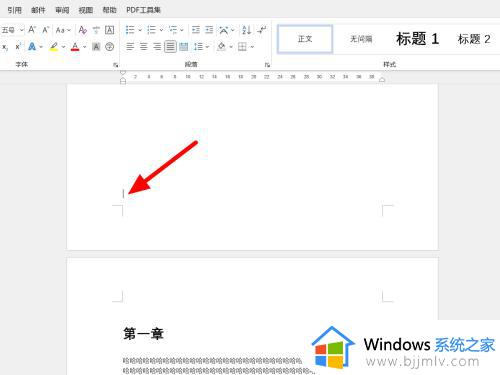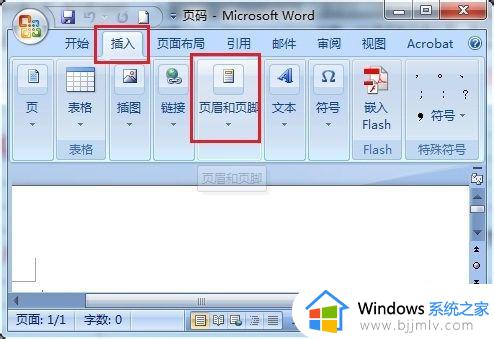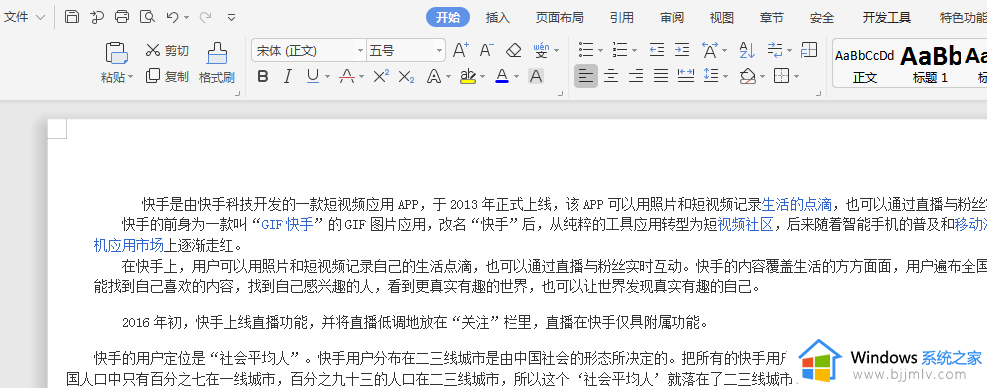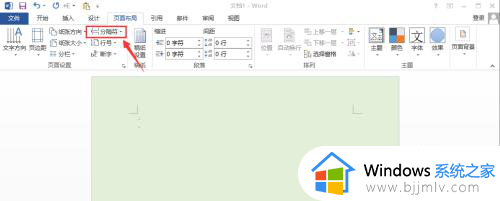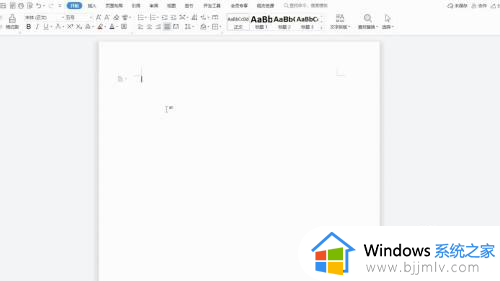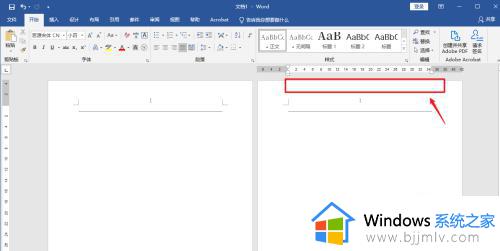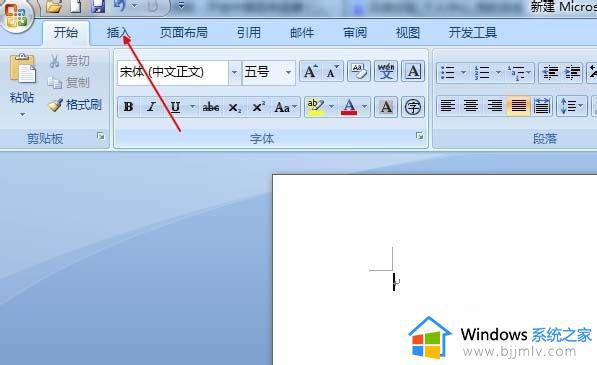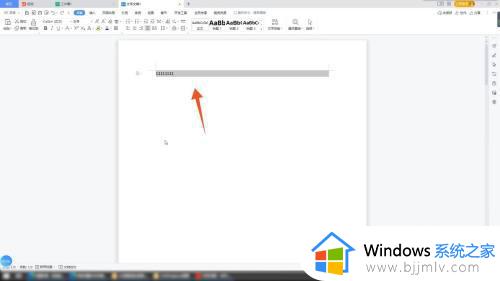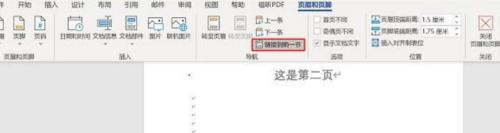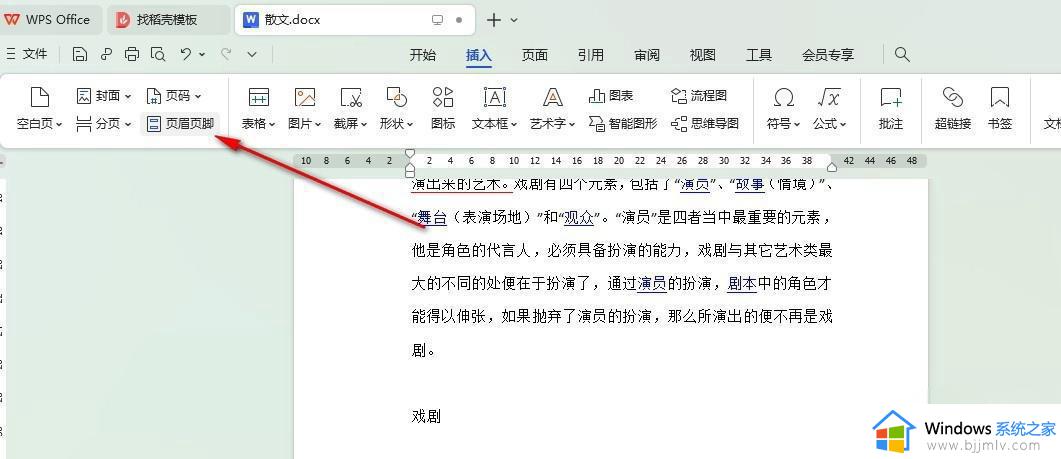word从第3页开始设置页码为第一页的方法 word如何从第三页开始设置页码
更新时间:2023-08-18 13:35:17作者:qiaoyun
通常我们在编辑word文档设置页码的时候,都会从第一页开始设置,但是有时候因为一些原因,需要将word从第3页开始设置页码为第一页,但是很多人并不知道要如何设置吧,其实方法也不会麻烦,有想要设置的用户们可以跟着笔者一起来看看word从第三页开始设置页码的详细方法。
方法如下:
1、拖动到第三页点击插入
将页码拖动到第三页,点击工具栏中的插入。
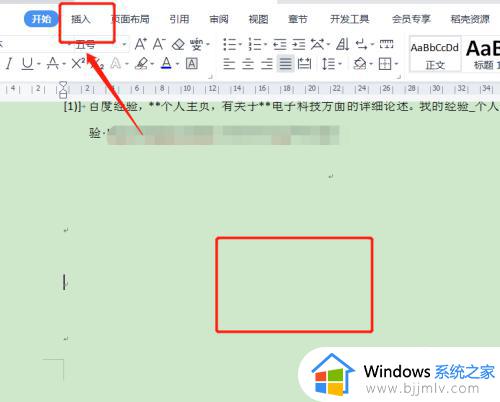
2、点击页码
在插入选项下,点击页码。
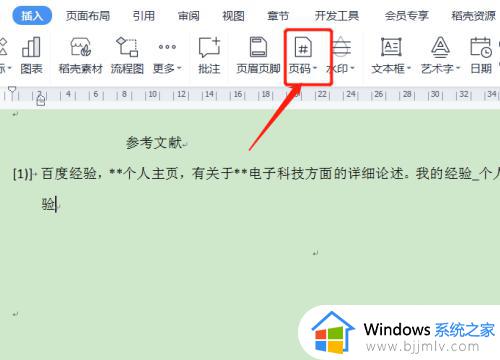
3、勾选本页及之后
在页码页面,点击勾选本页及之后。
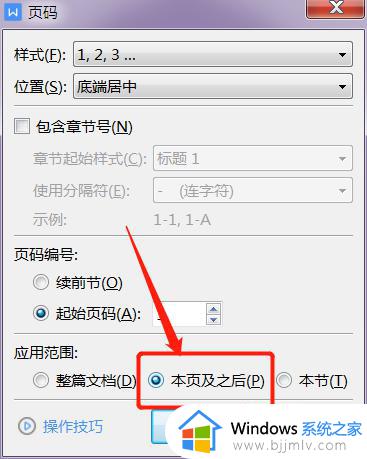
4、设置页码从第3页开始
即可设置文档的页码从第三页开始。
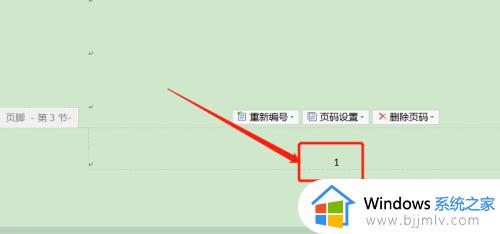
上述给大家介绍的就是word如何从第三页开始设置页码的详细方法,有需要的用户们可以学习上述方法步骤来进行设置,希望帮助到大家。