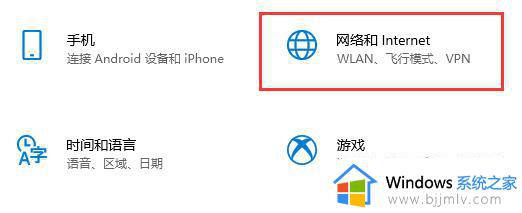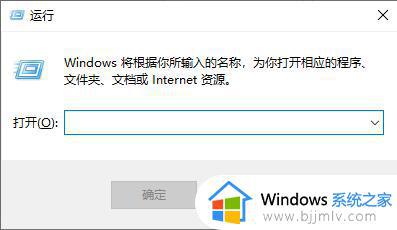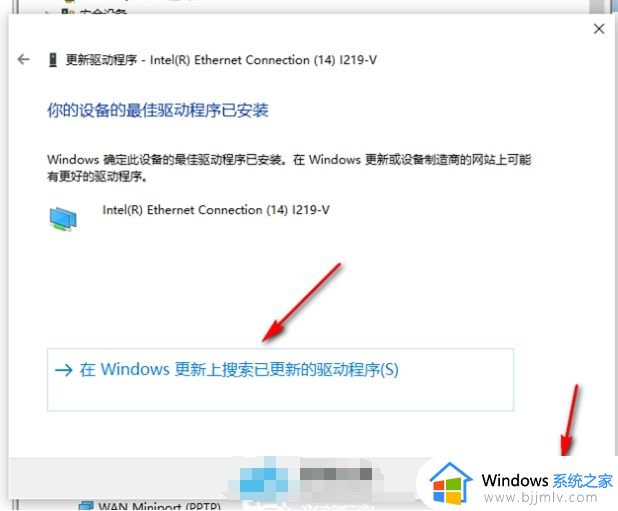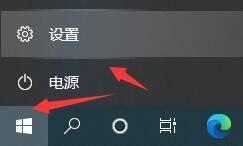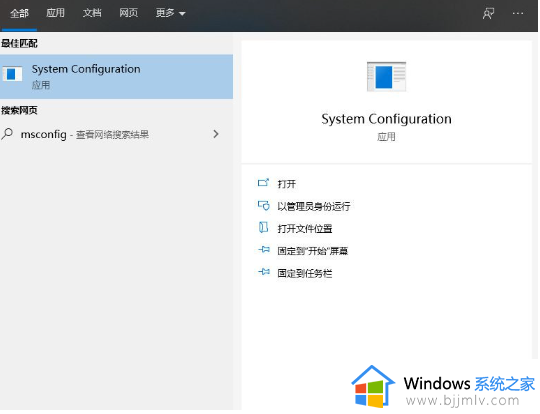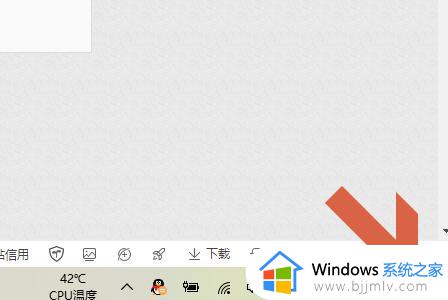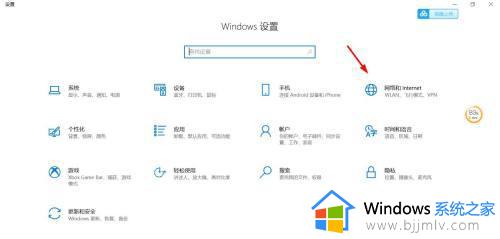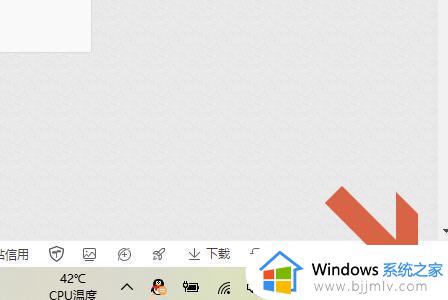windows10飞行模式无法关闭怎么办 windows10飞行模式关闭不了解决方法
其实在windows10系统中新添加飞行模式功能,因此开启后电脑也能够进入无网络状态,以此来提升电脑的性能,可是当用户想要将windows10电脑飞行模式功能关闭时,却总是关闭不了,对此windows10飞行模式无法关闭怎么办呢?下面就是有关windows10飞行模式关闭不了解决方法。
具体方法如下:
方法一
1、首先使用快捷键“win+r”打开运行。
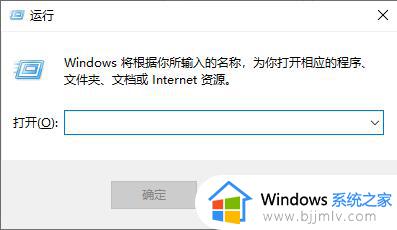
2、输入“services.msc”,按下“确定”。
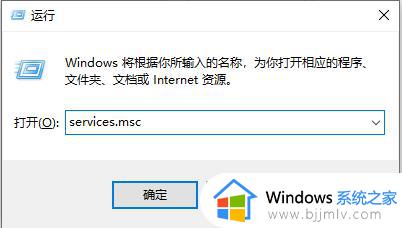
3、然后找到“windows event log”,双击打开。
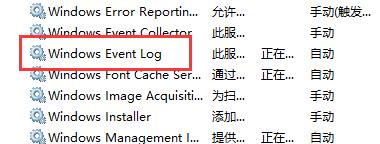
4、将启动类型设置为“自动”。
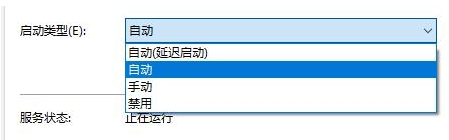
5、最后点击“确定”并重启电脑就可以关闭飞行模式了。
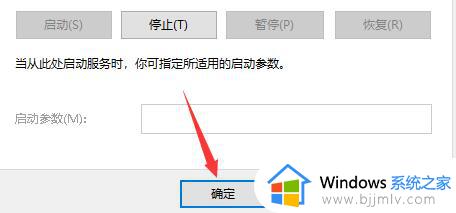
方法二
1、搜索栏目里面输入msconfig。
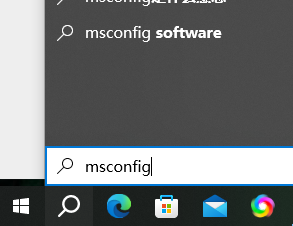
2、切换到服务,隐藏所有Microsoft服务,然后点击全部禁用。
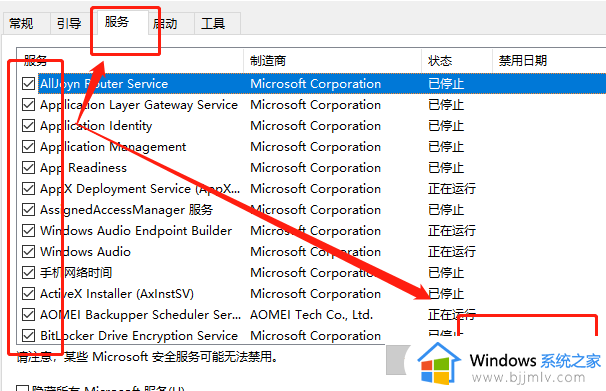
3、切换到启动,打开任务任务管理器。
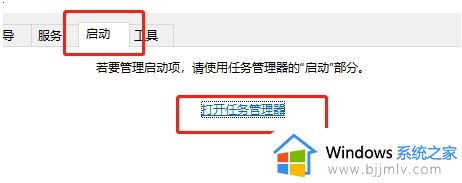
4、将所有状态为已启用的启动项改为禁用,之后重启电脑。
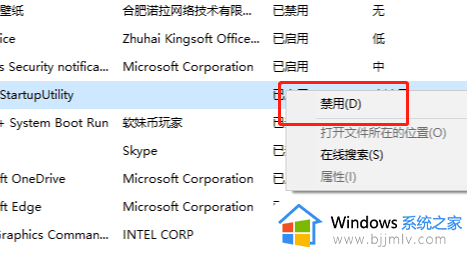
以上就是小编教大家的windows10飞行模式关闭不了解决方法了,如果你电脑有出现类似的情况,那么就可以根据小编的操作来进行解决,非常的简单快速,一步到位。