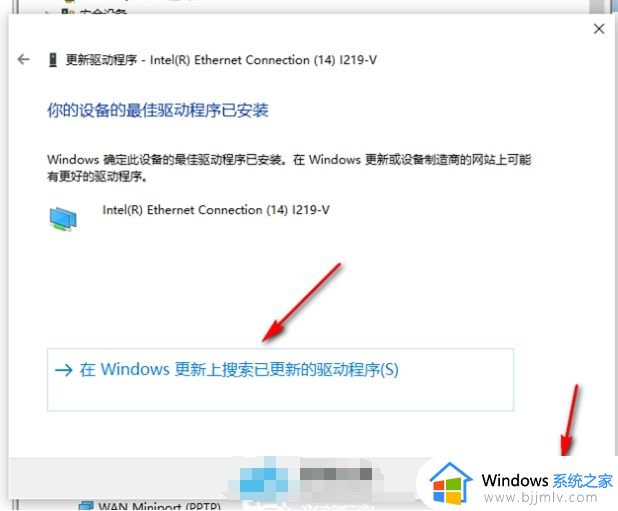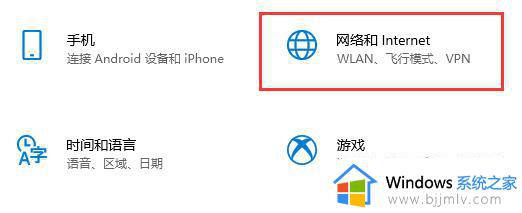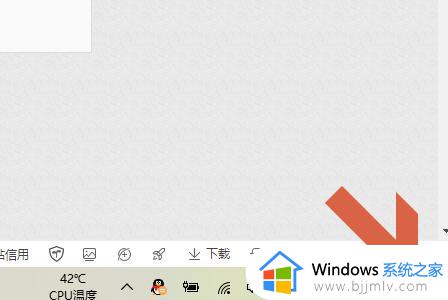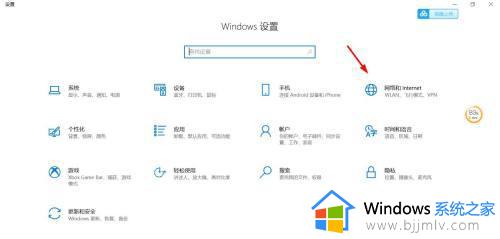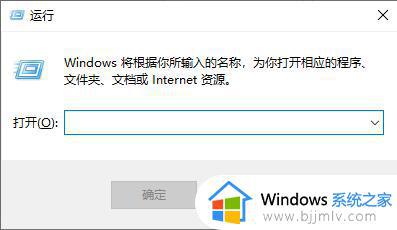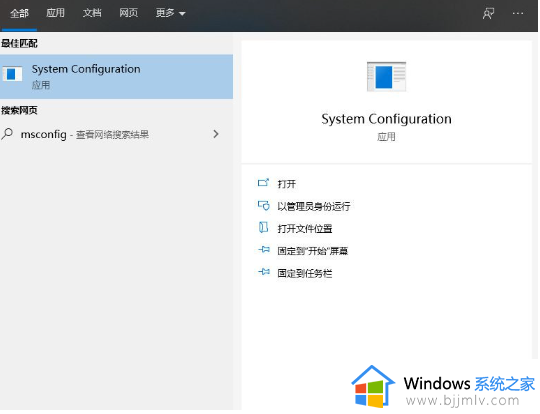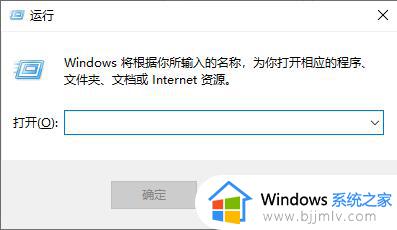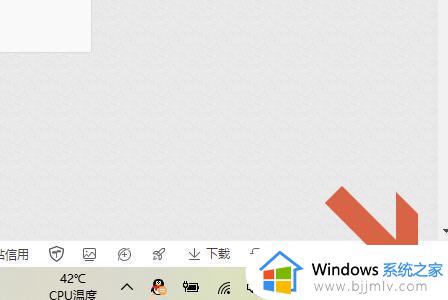win10怎么强制关闭飞行模式?win10强制关闭飞行模式步骤
更新时间:2024-05-09 13:41:26作者:runxin
在win10系统中自带有飞行模式功能,允许用户快速关闭所有无线通信,使得电脑完全进入无网络状态,例如近日就有用户在启动win10电脑在开机进入桌面后,就遇到了网络开启了非常模式状态,对此win10怎么强制关闭飞行模式?在文本中小编就给大家分享的win10强制关闭飞行模式步骤。
具体方法如下:
1、首先点击左下角开始,选择“设置”。
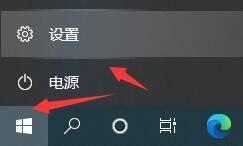
2、点击“系统”。
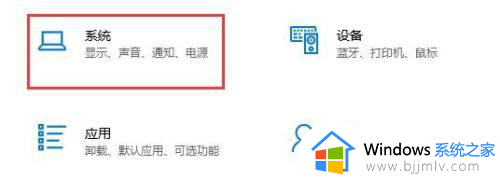
3、在左边一栏中选择“通知和操作”。
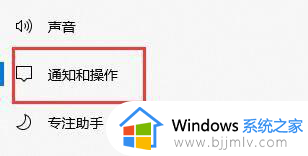
4、点击“编辑快速操作”。

5、然后我们只要点击飞行模式右上角的按钮,再点击“完成”就可以了。
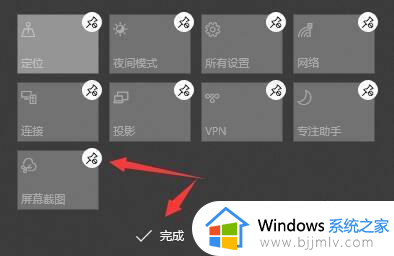
上述就是小编告诉大家的win10强制关闭飞行模式步骤了,如果你也有相同需要的话,可以按照上面的方法来操作就可以了,希望本文能够对大家有所帮助。