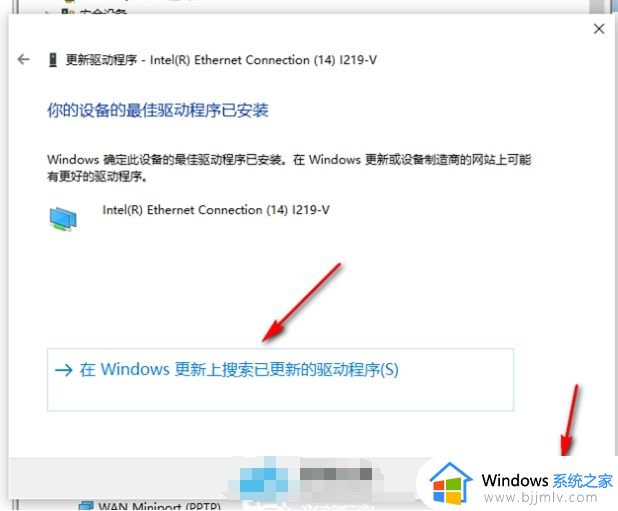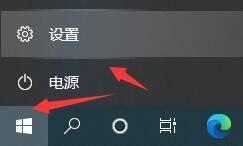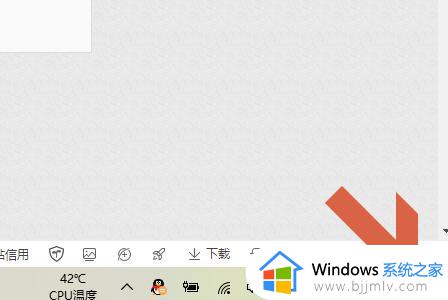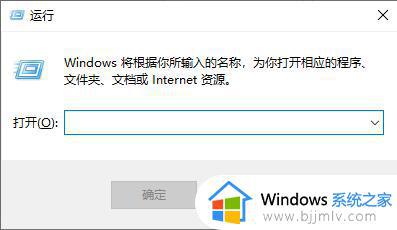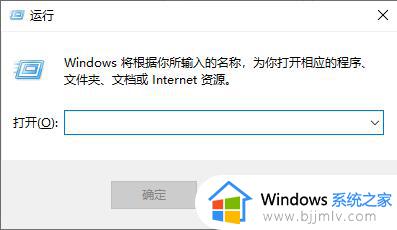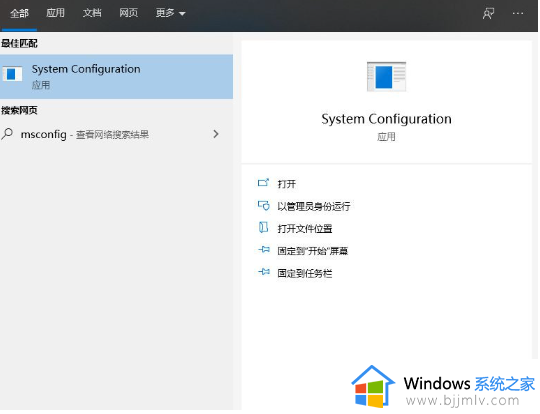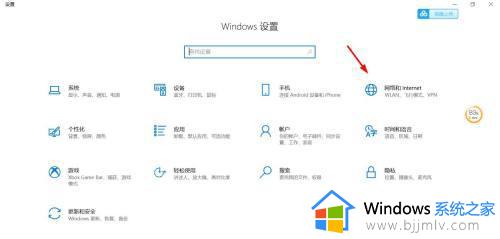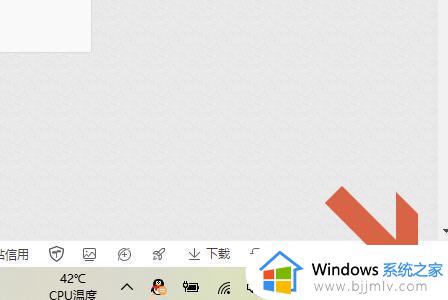win10飞行模式找不到怎么关闭 win10飞行模式不见了关闭方法
更新时间:2023-10-12 09:43:02作者:skai
在我们的win10操作系统开启飞行模式后,我们的win10操作系统就会出现无法上网的情况,因此我们有些小伙伴在开启后等不需要了话就将其关闭掉,但是最近有小伙伴却遇到了飞行模式找不到的情况,接下来小编就带着大家一起来看看win10飞行模式找不到怎么关闭。
关闭方法:
1、点击左下角任务栏中的"开始",选择选项列表中的"设置"。
2、在打开的窗口界面中,点击其中的"网络和Internet"选项。
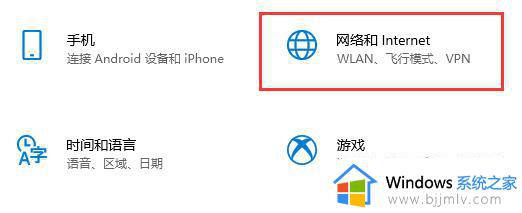
3、进入到新窗口界面后,点击左侧栏中的"飞行模式"选项。
4、然后找到右侧中的"飞行模式",最后将其开关按钮关闭即可。
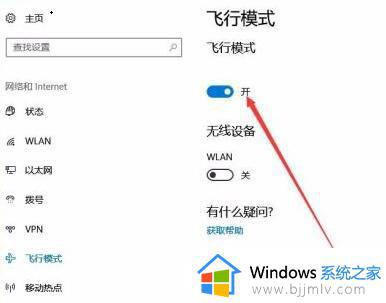
5、如果我们无法关闭飞行模式,按下"win+R"。在弹出的窗口中输入"msconfig",回车打开。
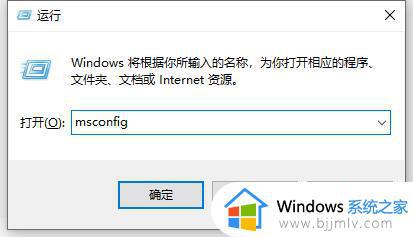
6、进入到新窗口后,将左下角的"隐藏所有Microsoft服务"小方框勾选上。并点击"全部禁用",最后点击"确定"即可正常关闭飞行模式。
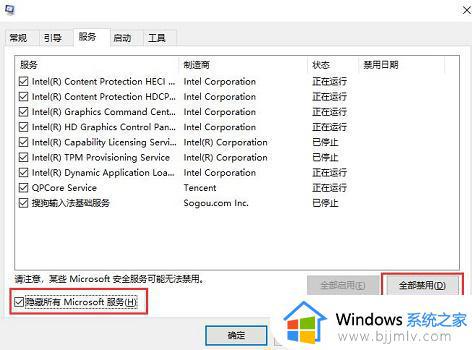
以上全部内容就是小编带给大家的win10飞行模式找不到关闭方法详细内容分享啦,伙伴们如果你们有需要的话可以跟着小编一起来看看吧。