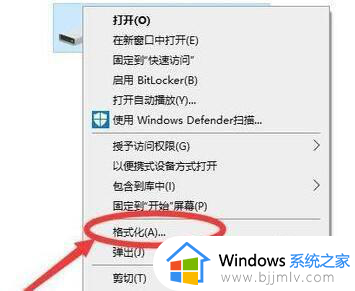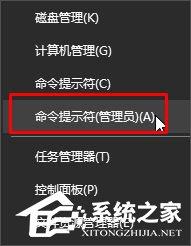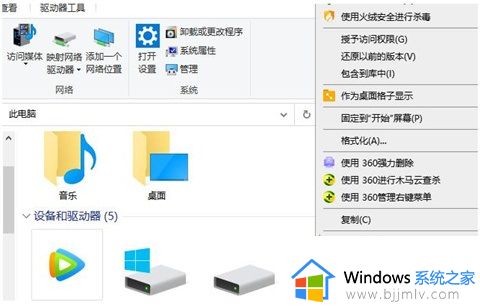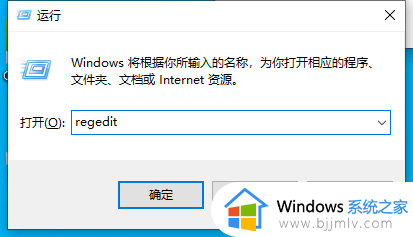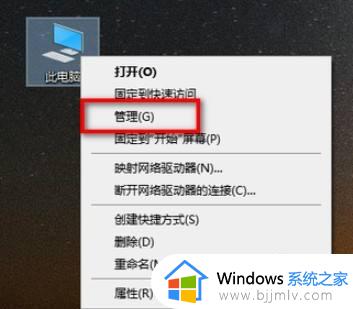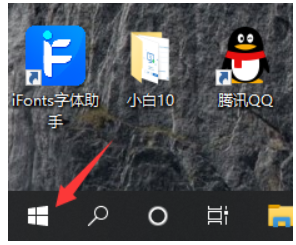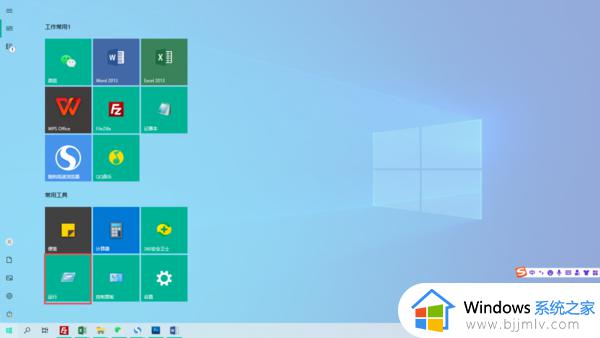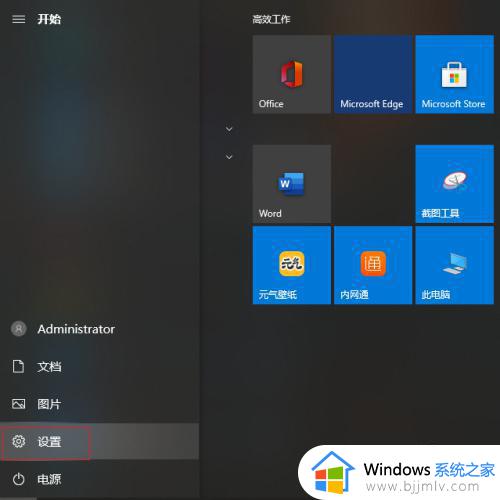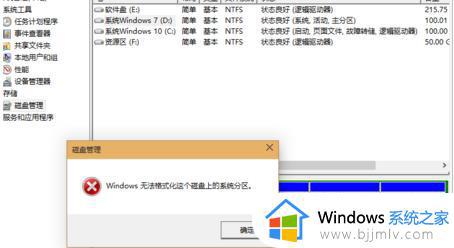win10格式化u盘详细步骤 win10怎么格式化u盘
更新时间:2023-05-31 15:34:22作者:runxin
对于使用win10电脑办公的用户来说,经常也会用到u盘存储工具来进行一些文件的存储和传输,然而对于一些长时间没有使用的u盘工具,用户可以先通过win10系统来对u盘进行格式化处理,那么win10怎么格式化u盘呢?今天小编就来教大家win10格式化u盘详细步骤。
具体方法:
1、左键双击此电脑。
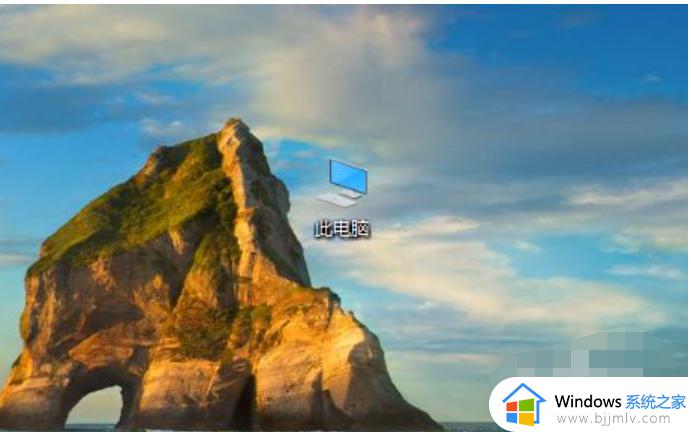
2、选中要格式化的U盘。
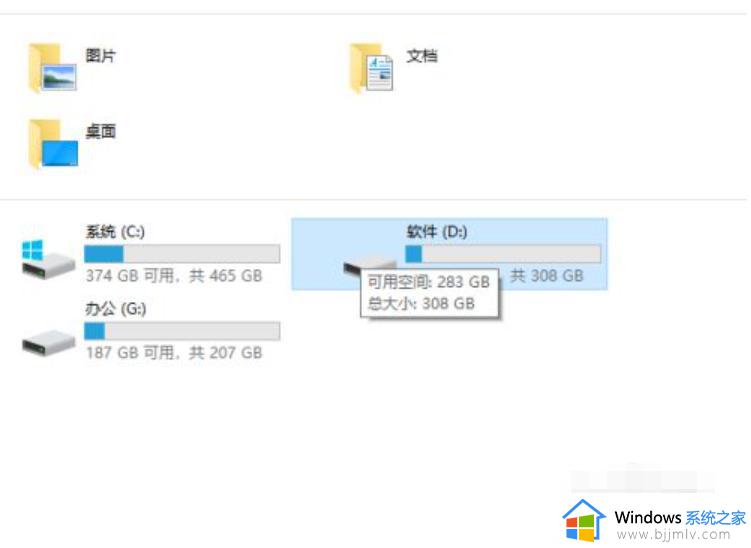
3、右击此U盘然后选择格式化。
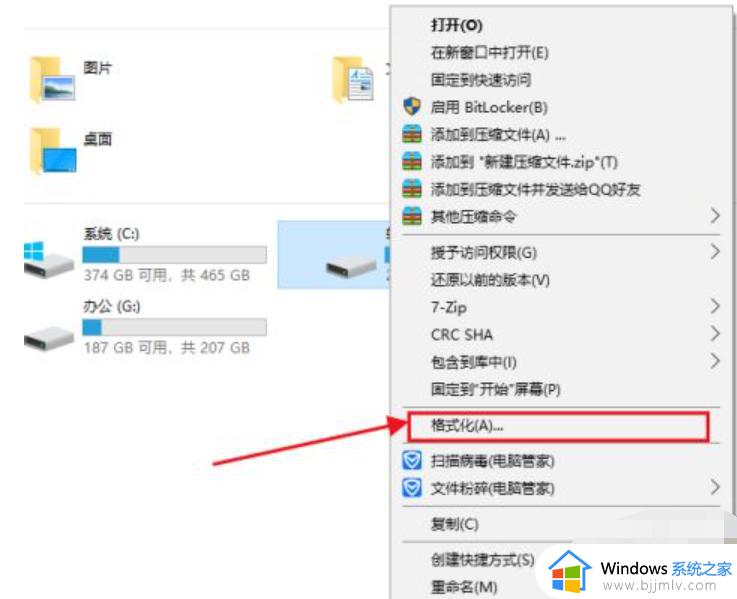
4、会弹出窗口,这时我们选择格式化,点击“开始”。
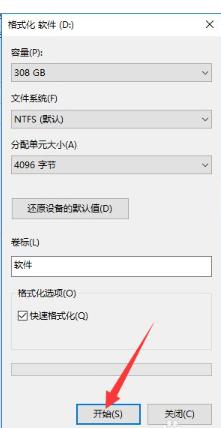
5、然后选择确定,然后会进入格式化。
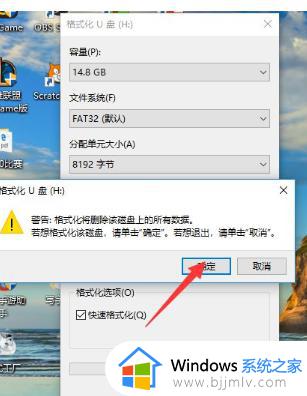
6、等待格式化完成。
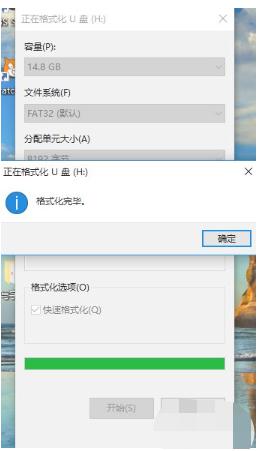
上述就是小编告诉大家的有关win10格式化u盘详细步骤了,如果有不了解的用户就可以按照小编的方法来进行操作了,相信是可以帮助到一些新用户的。