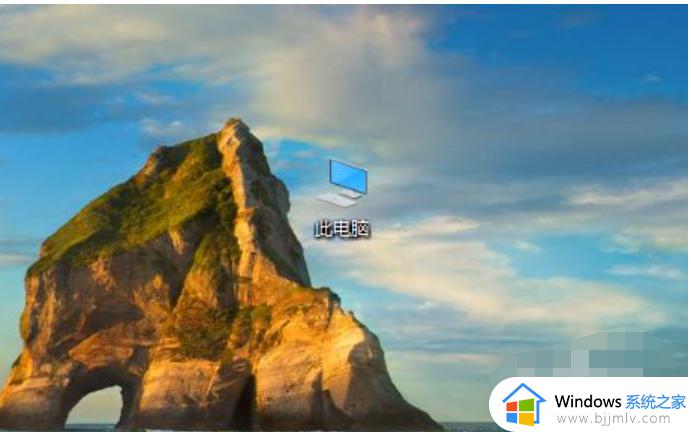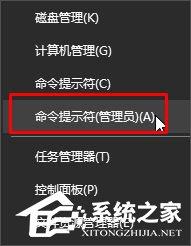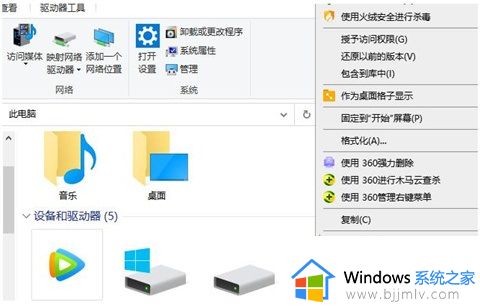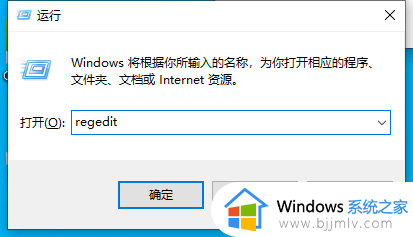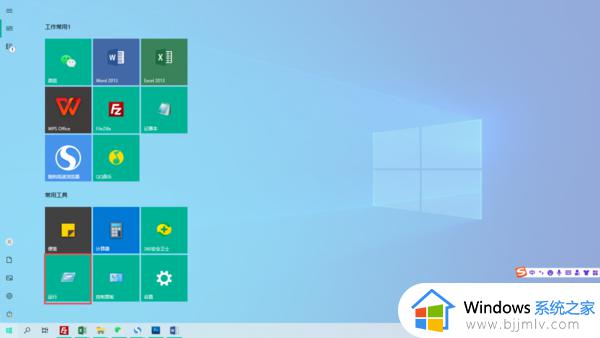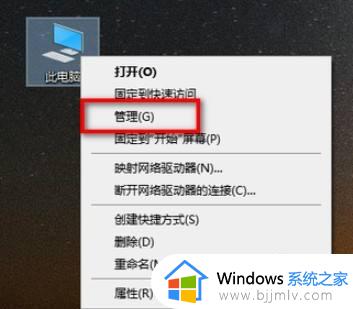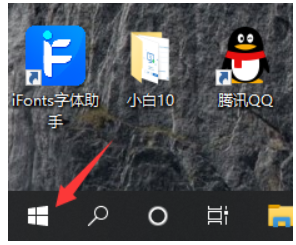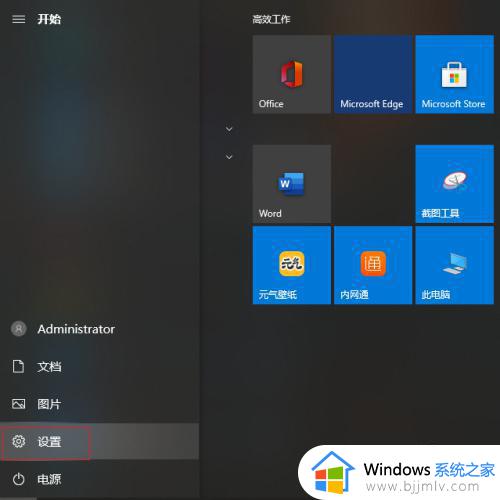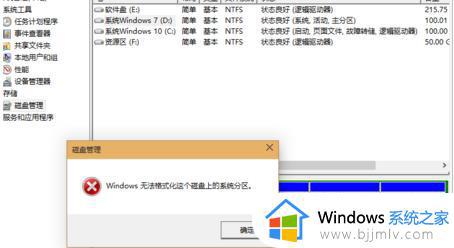win10格式化u盘fat32的步骤 win10怎样把U盘格式化成FAT32
更新时间:2024-06-08 14:30:13作者:qiaoyun
我们都知道u盘的格式有很多种,不同格式之间的性能也是不一样的,也支持不同格式之间的转换,例如最近有不少win10系统用户想知道怎样把U盘格式化成FAT32呢?操作方法不会难,想知道的用户们可以跟随着笔者的步伐一起来学习一下win10格式化u盘fat32的步骤。
方法如下:
第一步,插入u盘,打开“此电脑”。
第二步,右键我们的u盘,选择“格式化”。
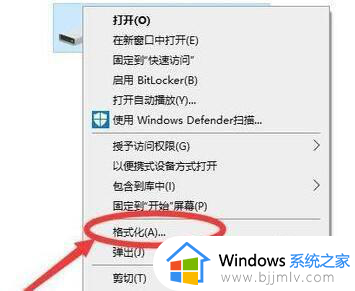
第三步,将文件系统改为“fat32”。
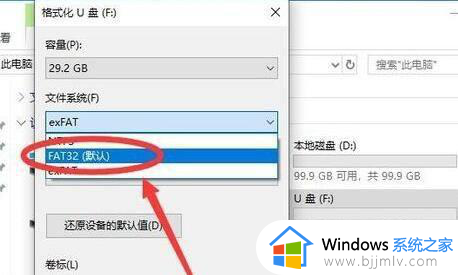
第四步,点击下方“开始”如果有弹窗就点“确定”就能开始格式了。
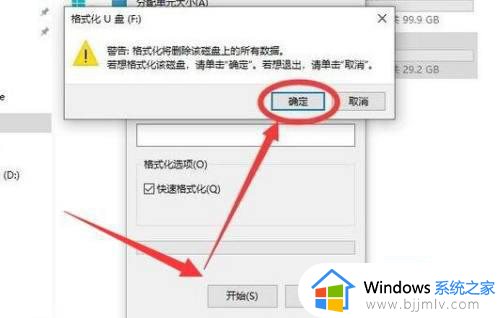
第五步,等待格式化完成后点击“确定”再关闭窗口。
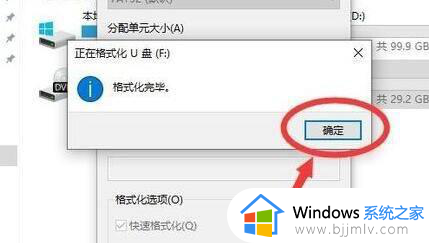
最后,查看u盘属性就能发现文件系统变成fat32了。
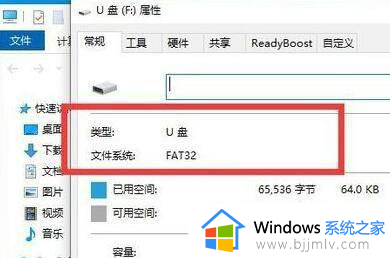
以上给大家介绍的就是win10怎样把U盘格式化成FAT32的详细方法,有需要的话可以学习上述方法来进行操作,相信可以帮助到大家。