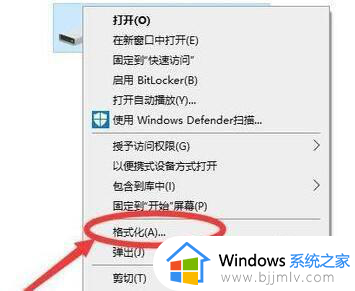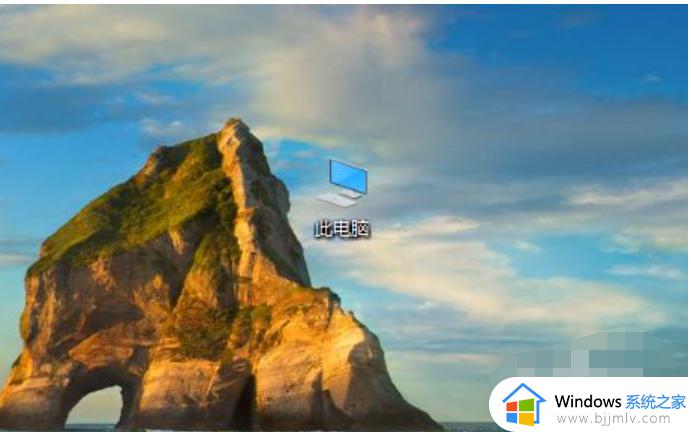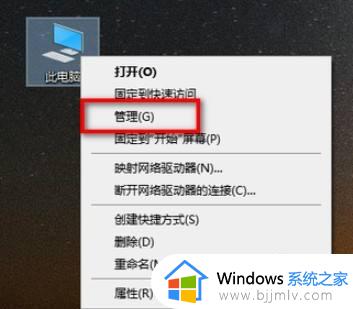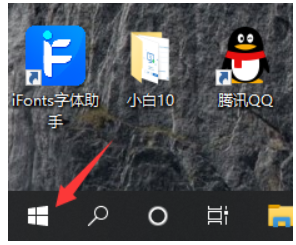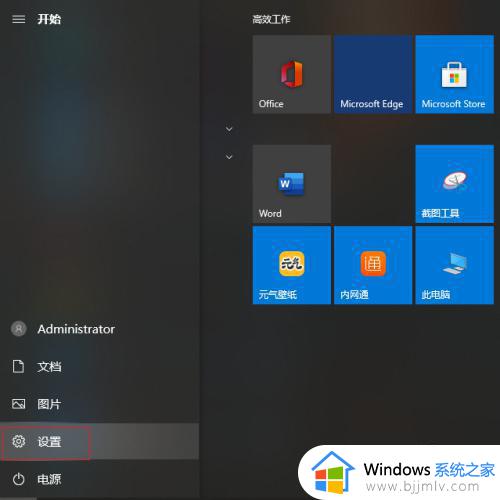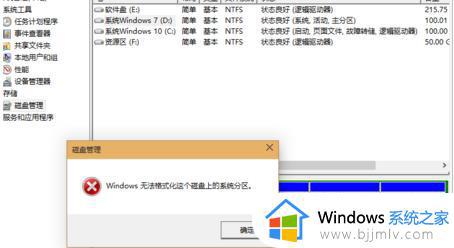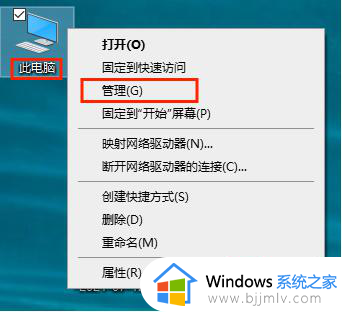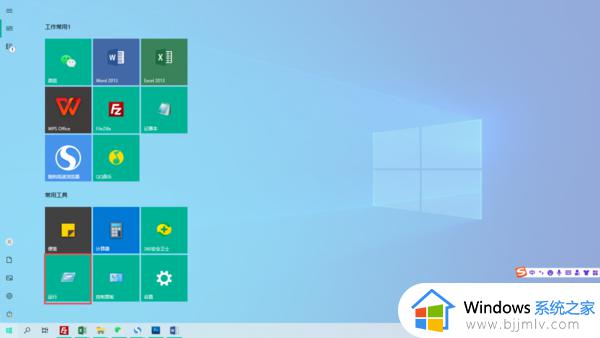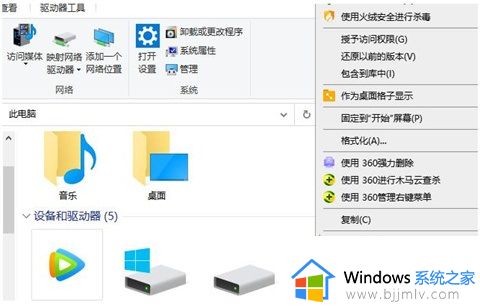win10u盘怎么格式化 如何格式化u盘win10
更新时间:2023-07-21 09:43:29作者:skai
在我们的日常生活中,我们使用win10的小伙伴应该都离不开u盘,u盘是我们经常使用到的存储设备,如果我们的u盘里太多小文件的话,删除清理又十分的麻烦,这个时候我们可以把u盘进行格式化,那么win10u盘怎么格式化呢?接下来小编就带在大家一起来看看如何格式化u盘win10,希望对你有帮助。
具体方法:
1、按下【Win+x】组合键打开超级菜单,嗲你家【命令提示符(管理员)】;
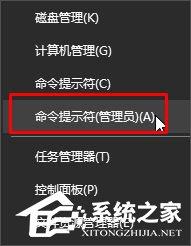
2、format g:(其中g为当前插在电脑上的U盘盘符),按回车键执行。此时提示准备操作完成后按回车键继续操作提示,继续按回车即可;

3、耐心等待完成进度百分比到100% ;

4、U盘低格命令操作完成后,会询问U盘卷标字符是否<11,如果没有,按回车键继续

5、等待弹出“格式化已完成”的提示,我们就可以正常打开U盘了,完美解决无法格式化的问题!

以上全部内容就是小编带给大家的如何格式化u盘win10方法详细介绍啦,小伙伴们如果你们也需要格式化u盘的话可以参照上述的方法进行操作,希望小编的内容对你有所帮助。