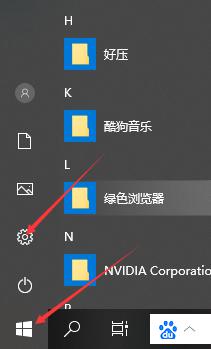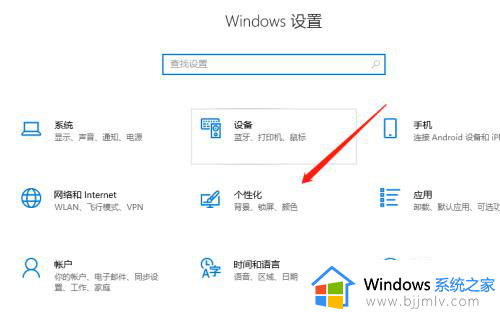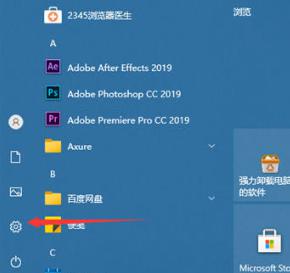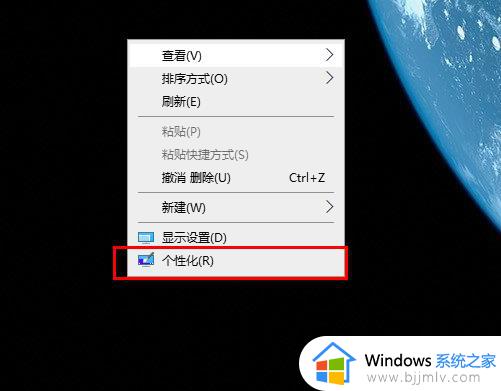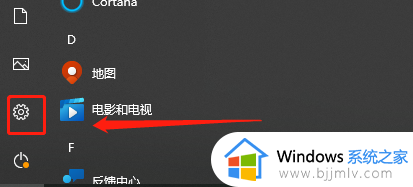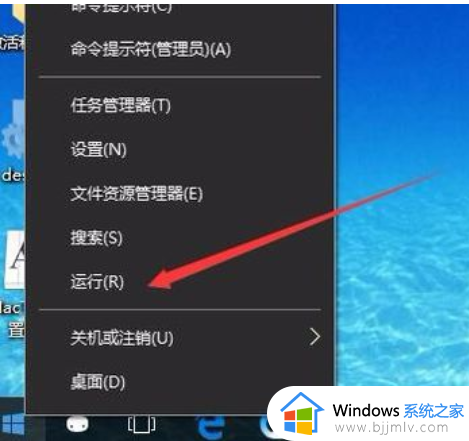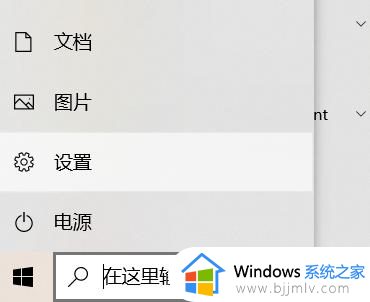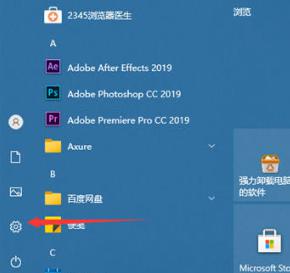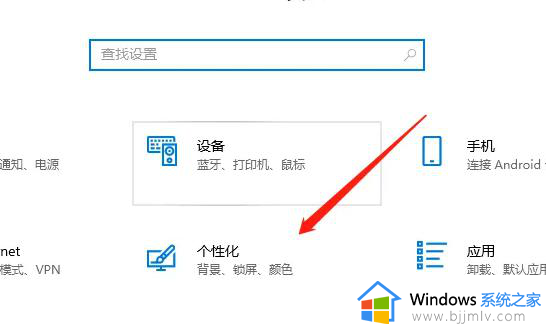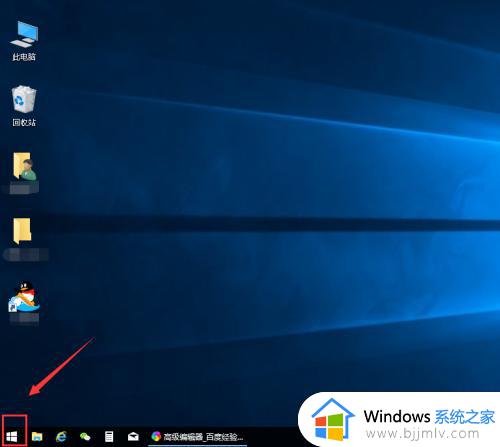win10更改字体大小在哪 win10更改字体大小设置步骤
更新时间:2024-04-11 15:30:49作者:jkai
win10操作系统凭借其先进的设计和人性化的操作,赢得了全球广大用户的喜爱。为了让小伙伴们在使用过程中获得更好的体验,win10操作系统提供了丰富的设置选项,包括字体大小设置,那么win10更改字体大小在哪呢?接下来小编就带着大家一起来看看win10更改字体大小设置步骤,快来学习一下吧。
具体方法
1、按下“win+i”打开系统设置。
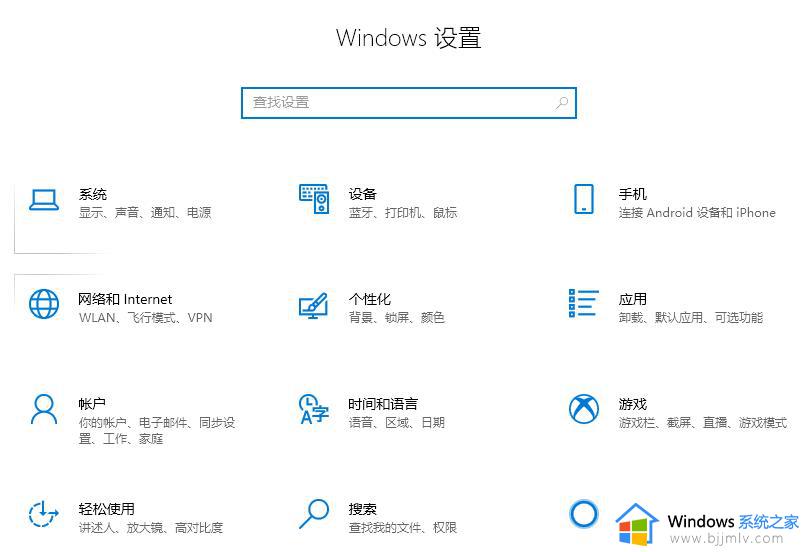
2、在windows设置中点击“系统”。
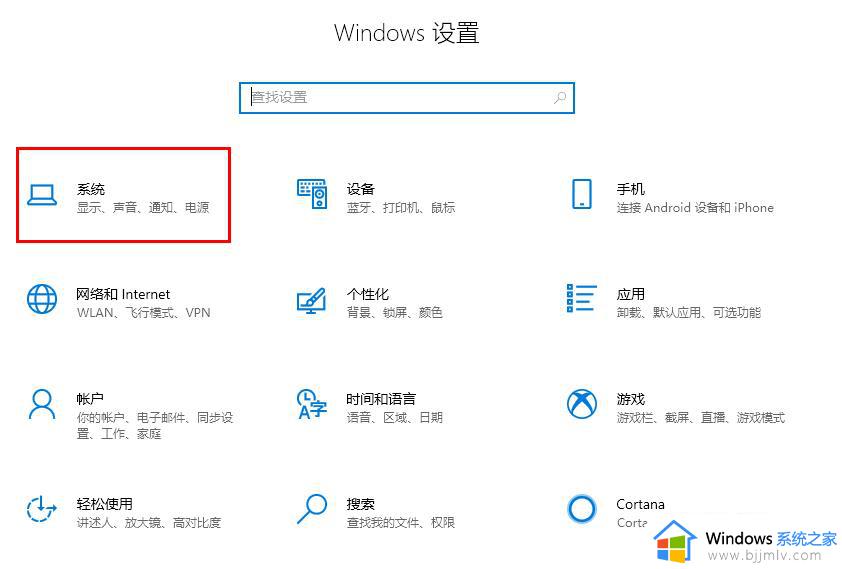
3、点击左侧“显示”。
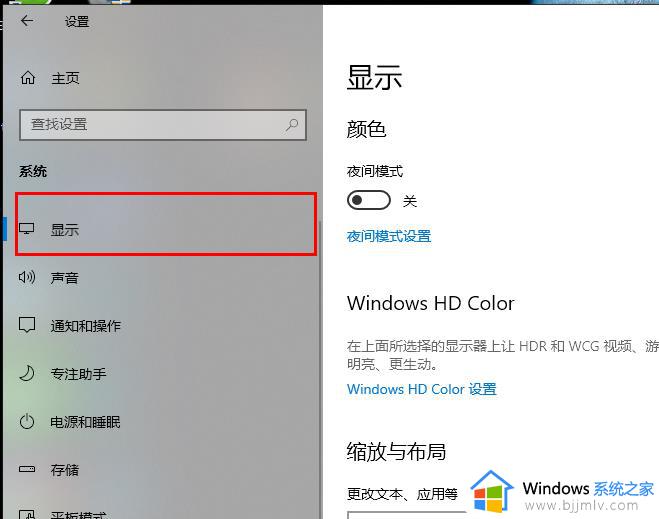
4、在右侧的“缩放与布局”下的“更改文本、应用等项目的大小”中修改设置。
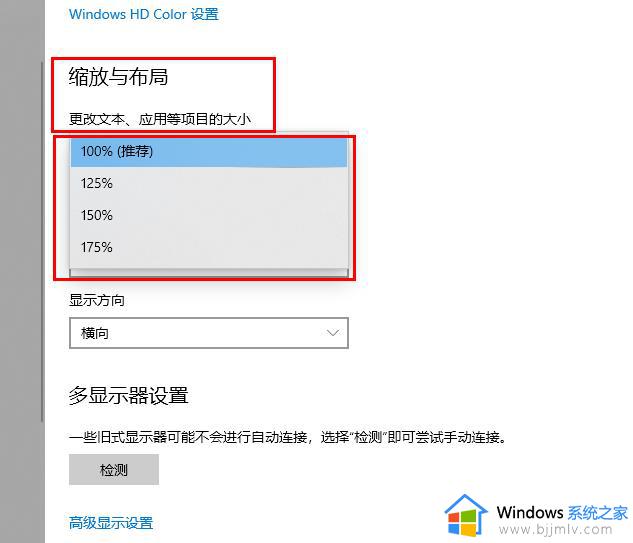
5、点击“更改文本、应用等项目的大小”下的“高级缩放设置”。
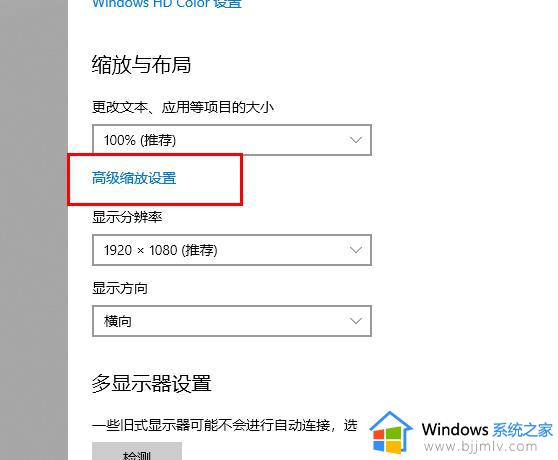
6、即可进行“自定义缩放”的设置修改。
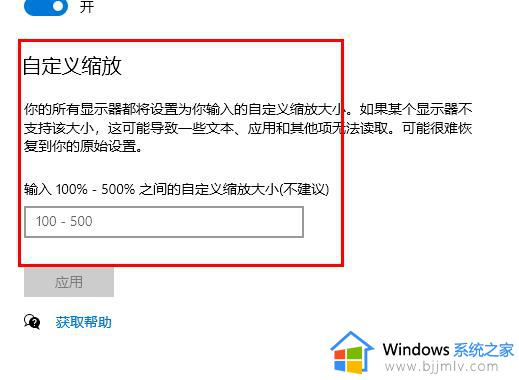
以上全部内容就是小编带给大家的win10更改字体大小设置步骤详细内容分享啦,不知道怎么解决的小伙伴,就快点跟着小编一起来看看吧。