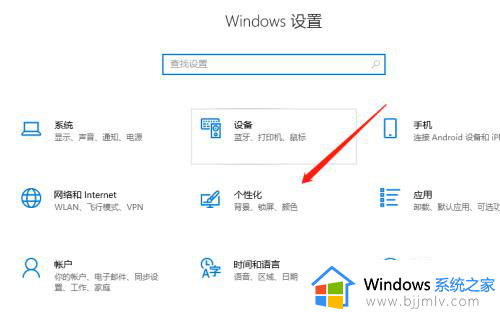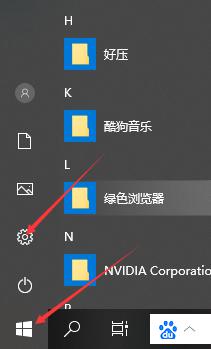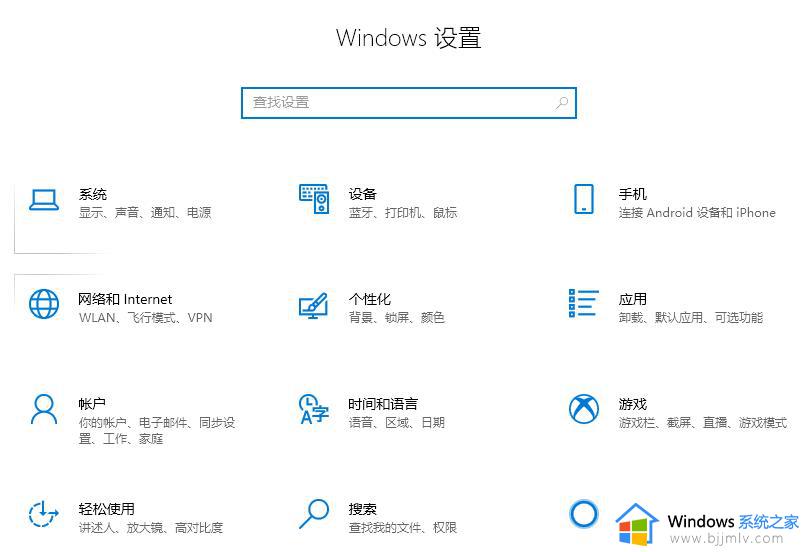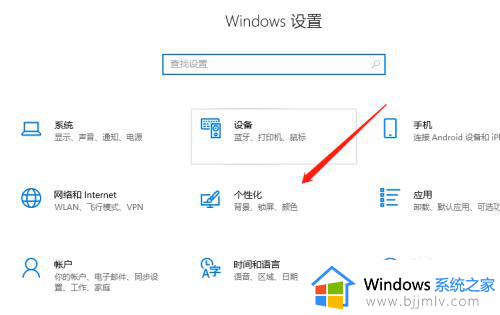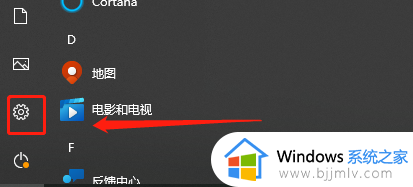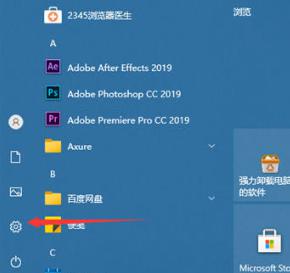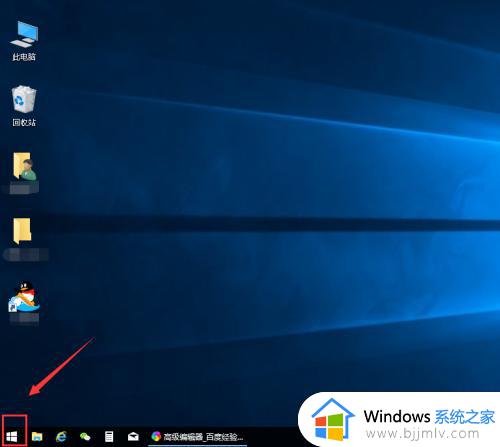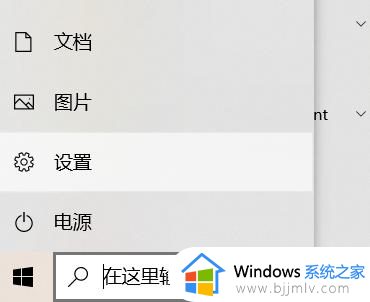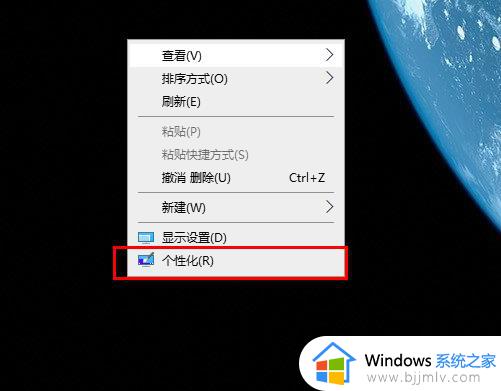win10怎么更改字体大小 如何更改win10的字体大小
对于win10系统中默认的设置界面显示,用户在进行个性化设置时也难免需要进行修改调整,其中有些用户觉得win10电脑中显示的字体太小了,让人看起来很是不舒适,因此就想要将系统字体调大一点,可是win10怎么更改字体大小呢?其实方法很简单,下面小编就来教大家更改win10的字体大小设置方法。
具体方法:
1,首先提醒大家,在修改注册表前,一定要先备份注册表,万一修改失误,可以方便的恢复 。右键点击桌面左下角的“开始”按钮,在弹出的菜单中选择“运行”菜单项。
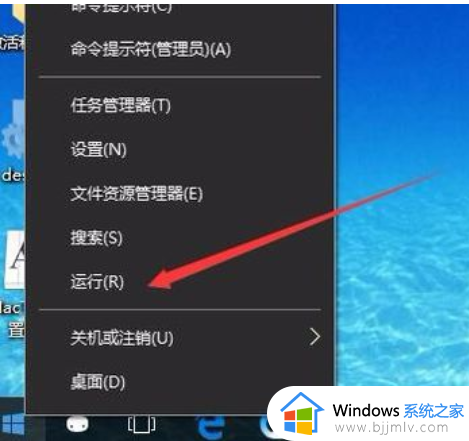
2,这时会打开Windows10的运行窗口,在窗口中输入命令regedit,然后点击确定按钮。
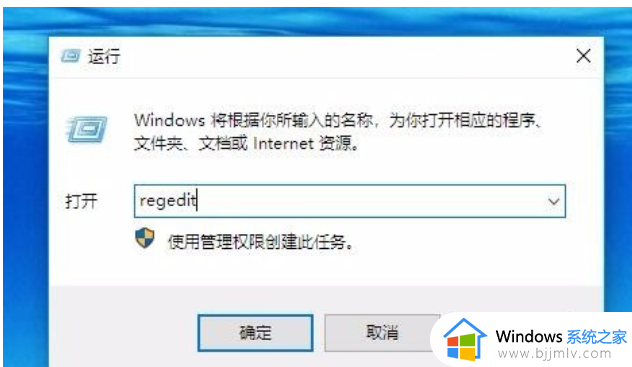
3,在打开的注册表编辑器窗口中,定位到HKEY_CURRENT_USER\Control Panel\Desktop\WindowMetrics注册表项。
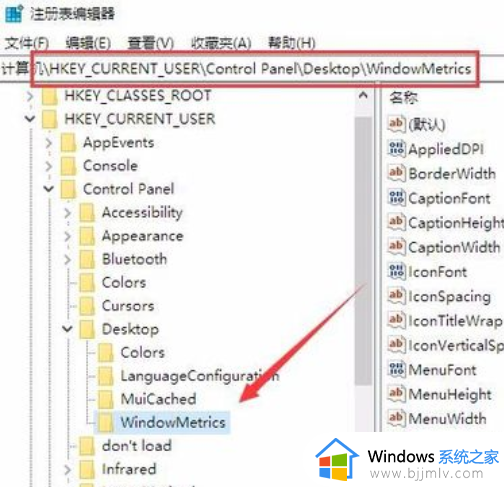
4,在右侧的窗口中找到IconFont注册表键值。
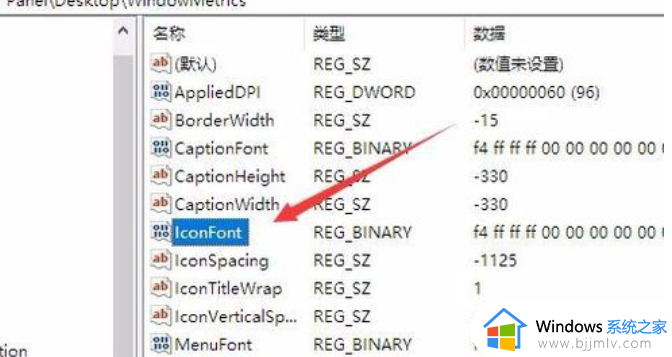
5,右键点击IconFont注册表键值,在弹出菜单中选择“修改”菜单项。
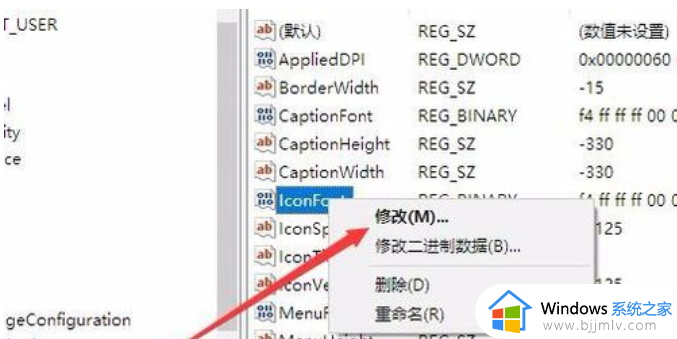
6,接下来会会弹出编辑窗口,在这里可以修改第一行与第三行的数字,其它的都不要修改哦,不然会系统崩溃的。将第一行0000第一个数值修改成F4代表9号字体大小,F0为12号大小,第三行0010中,将原有的“90 01 ”换成“BC 02”代表将标准字体修改成粗体字。
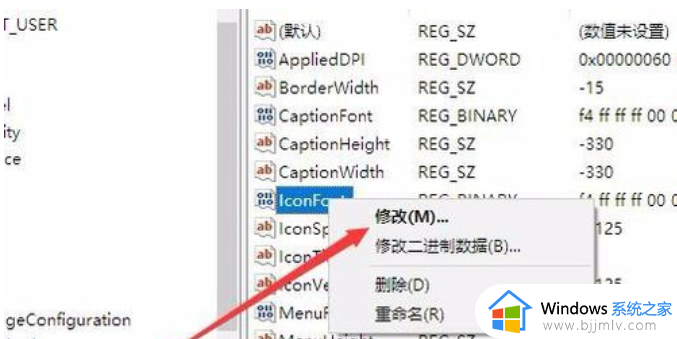
上述就是小编告诉大家的更改win10的字体大小设置方法了,如果有不了解的用户就可以按照小编的方法来进行操作了,相信是可以帮助到一些新用户的。