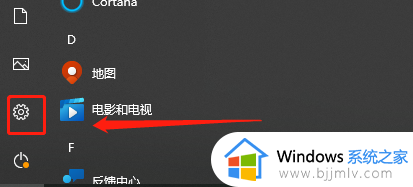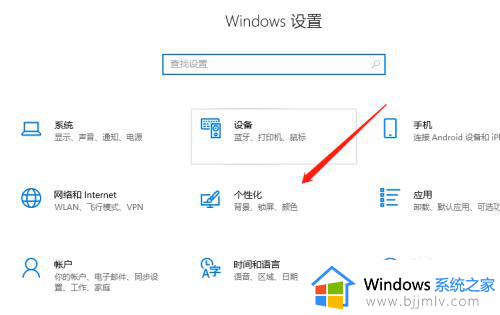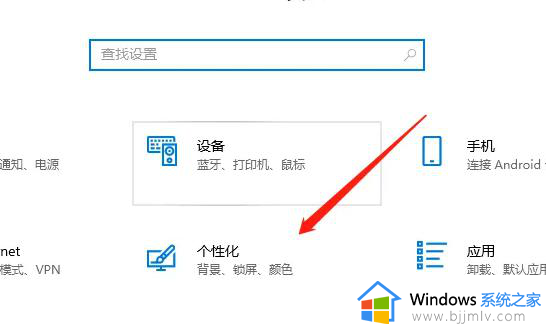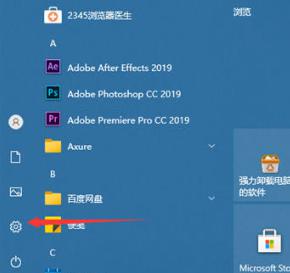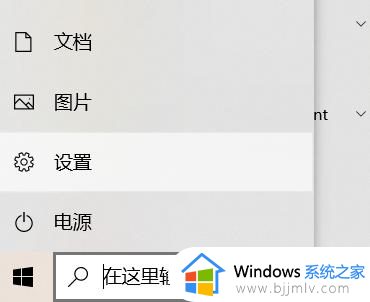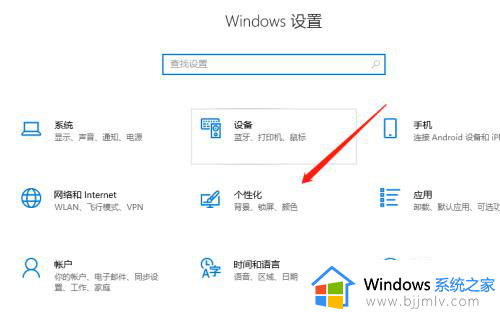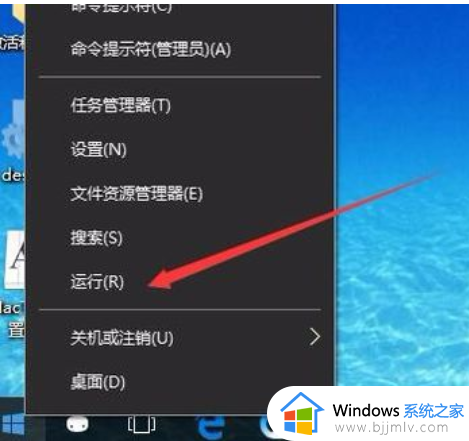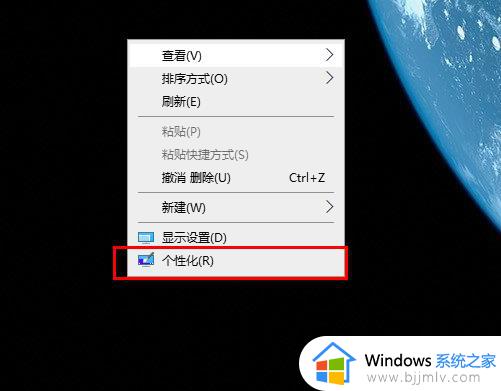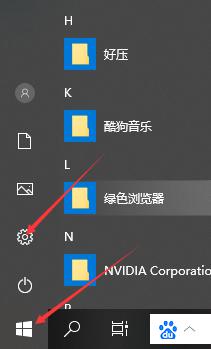win10怎样更改系统字体大小 win10怎么修改字体大小
更新时间:2022-12-14 17:23:34作者:qiaoyun
通常电脑中的系统字体大小都是默认设置好的,但是这个并不是固定的,我们也可以根据自己的喜欢来修改,可是有win10系统用户并不知道怎样更改系统字体大小,其实方法也不会难,今天就给大家介绍一下win10修改字体大小的详细方法吧。
修改方法如下:
1.点击屏幕左下角的窗口键。
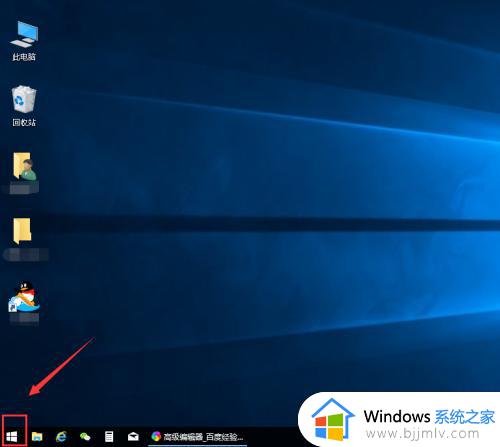 2.选择设置选项卡。
2.选择设置选项卡。
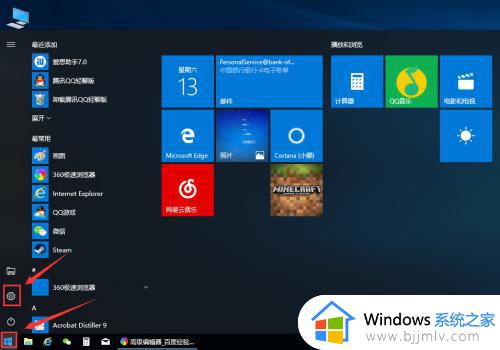 3.在设置列表中点击系统选项。
3.在设置列表中点击系统选项。
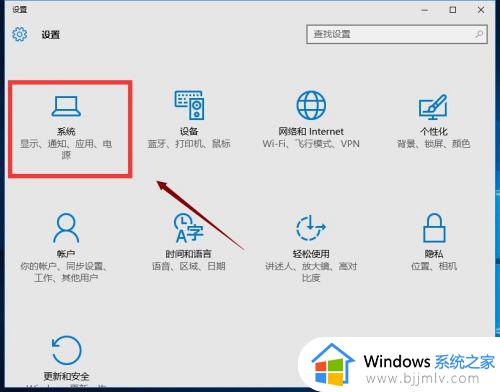 4.在系统选项列表中点击左边的显示选项。
4.在系统选项列表中点击左边的显示选项。
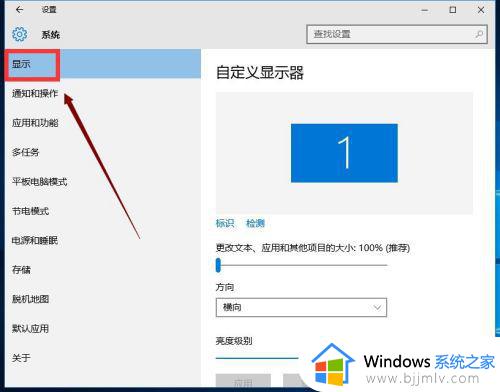 5.在显示属性列表下拉,找到高级显示设置。
5.在显示属性列表下拉,找到高级显示设置。
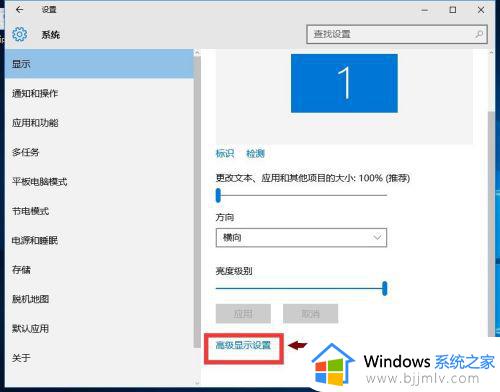 6.在高级显示选项,选择文本和其它项目调整。
6.在高级显示选项,选择文本和其它项目调整。
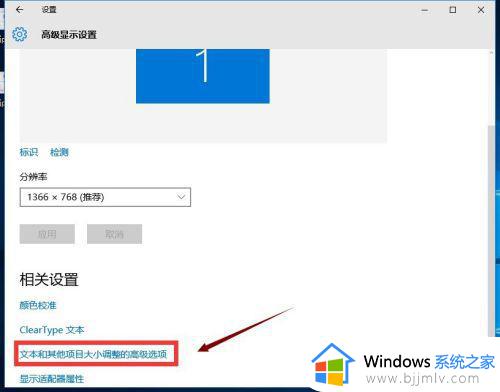 7.你可以修改标题栏、图标等等所有系统字体,选择好后点击应用即可。
7.你可以修改标题栏、图标等等所有系统字体,选择好后点击应用即可。
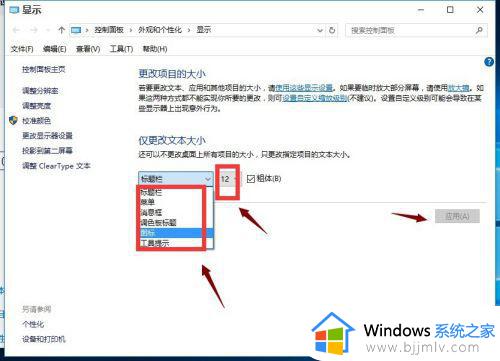
上述给大家介绍的便是win10怎么修改字体大小的详细内容,如果你也想修改的话,可以学习上面的方法来进行修改吧。