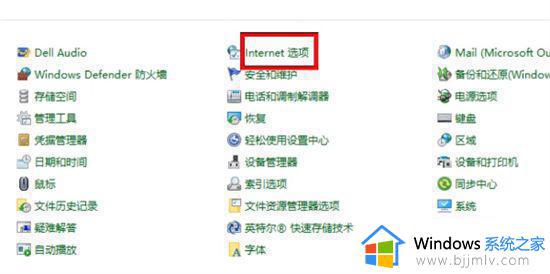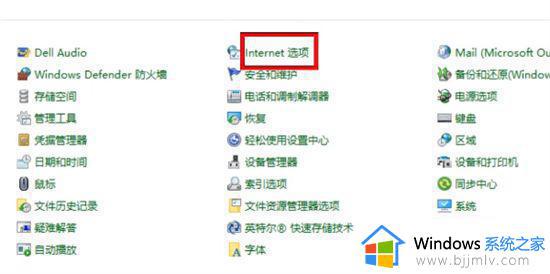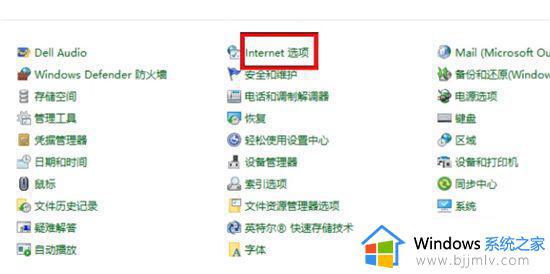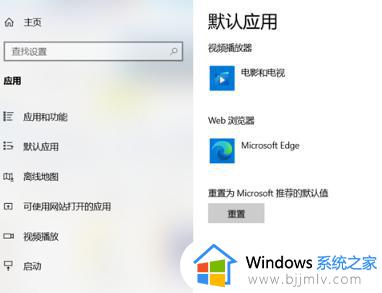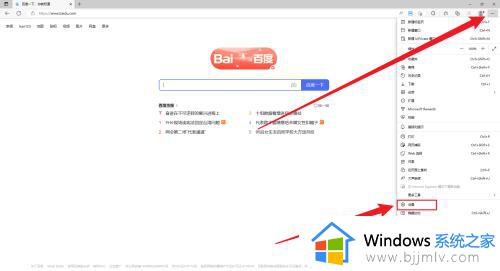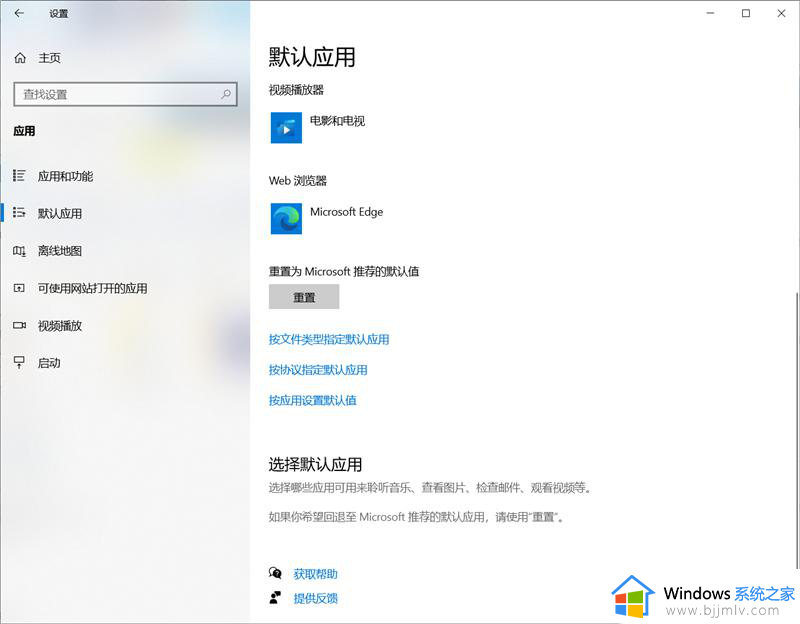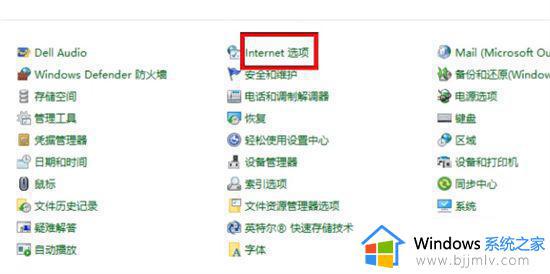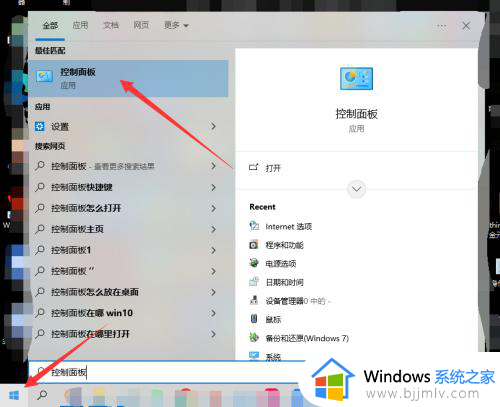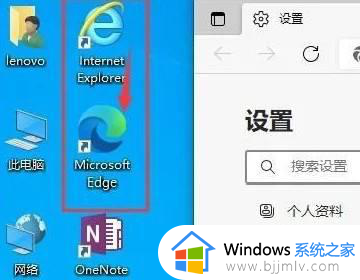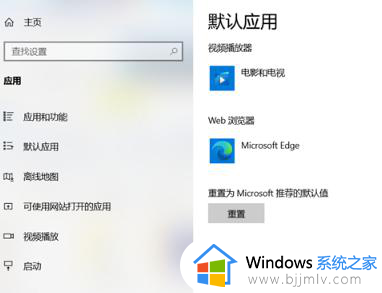win10怎么取消edge自动跳转 win10edge自动跳转怎么办
更新时间:2024-03-13 15:30:27作者:jkai
在win10操作系统中,edge浏览器作为微软的默认浏览器,为小伙伴们提供了丰富的浏览功能。但有些小伙伴可能会遇到浏览器自动跳转的问题,这可能会影响到小伙伴的正常使用,那么win10edge自动跳转怎么办呢?接下来小编就带着大家一起来看看win10怎么取消edge自动跳转,快来学习一下吧。
具体如下:
1、打开Edge浏览器。
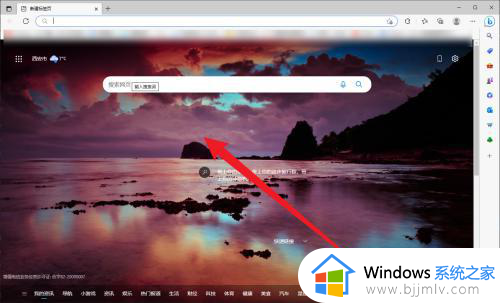
2、点击右上角的三个点打开隐藏菜单。
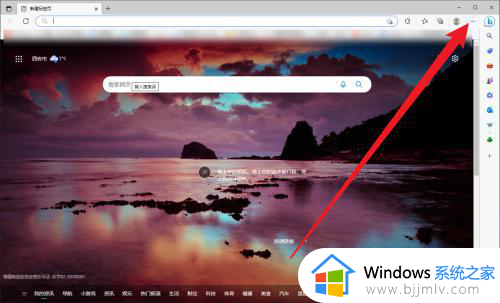
3、在隐藏菜单中点击设置。
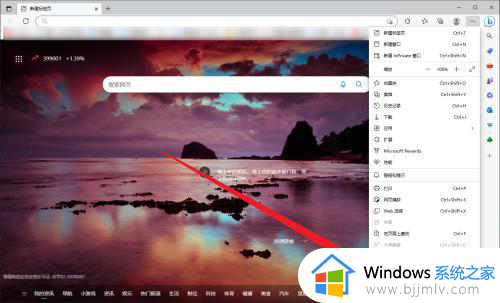
4、接着在设置页面点击左侧的默认浏览器。
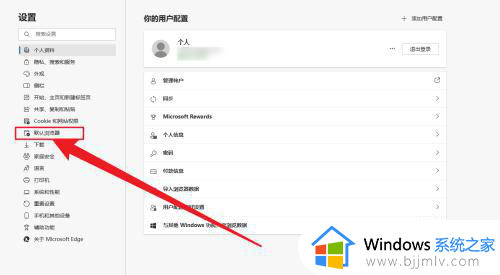
5、将Internet Explorer 兼容性下方的让 Internet Explorer 在 Microsoft Edge 中打开网站设置为从不。
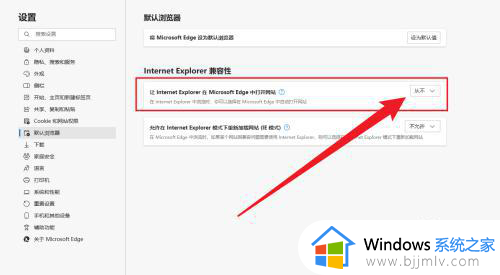
6、最后再打开IE浏览器,这样就不会再变成Edge浏览器了。
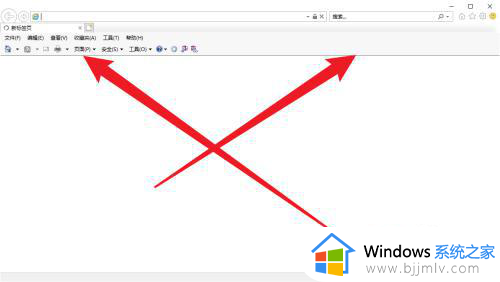
以上全部内容就是小编带给大家的win10取消edge自动跳转方法详细内容分享啦,不知道怎么才知道小伙伴,就快点跟着小编一起来看看吧。