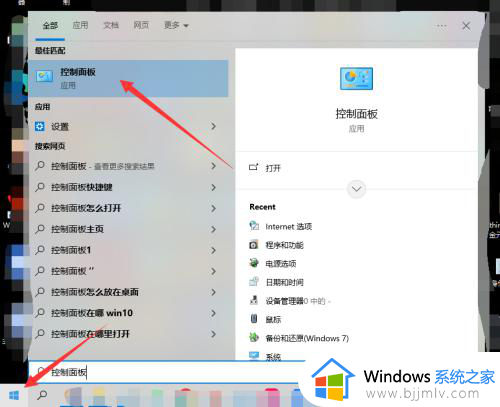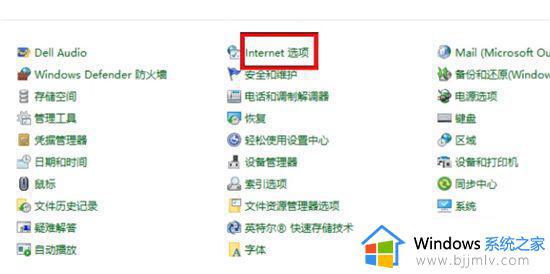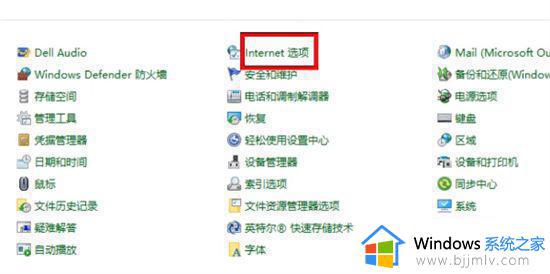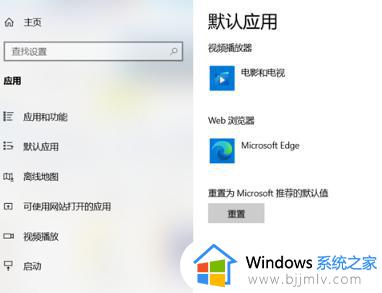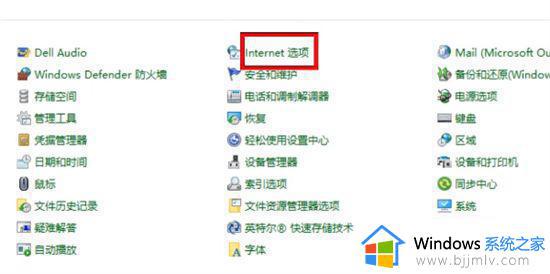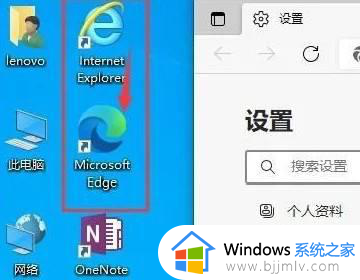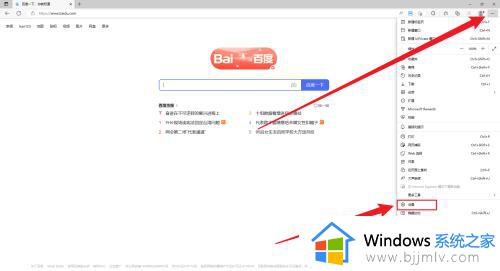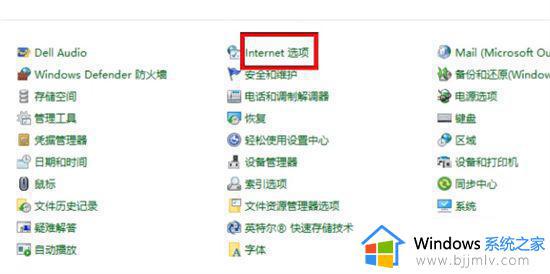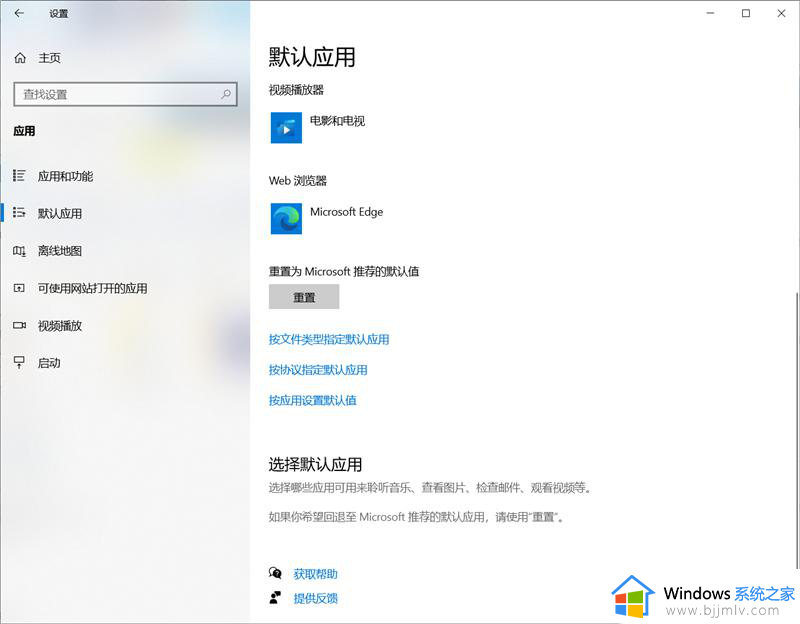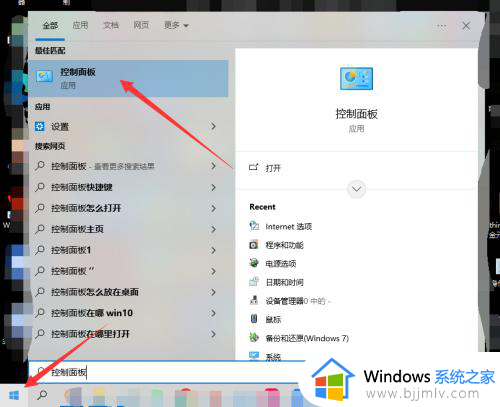win10怎么设置ie不跳转edge win10如何让ie不跳转edge
在使用win10系统时,有些用户可能会遇到ie浏览器强制跳转到edge的情况,这给用户带来了不便,对此win10怎么设置ie不跳转edge呢?下面将介绍win10如何让ie不跳转edge,让用户能够自由选择浏览器。
win10如何关闭ie强制跳转到edge功能:
方法一
1、首先通过设置来打开应用,然后找到默认应用打开,将默认浏览器改成IE或者是edge都可以。
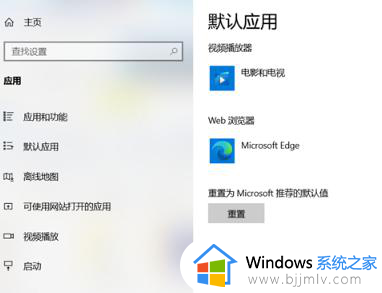
2、然后进行账户登录。
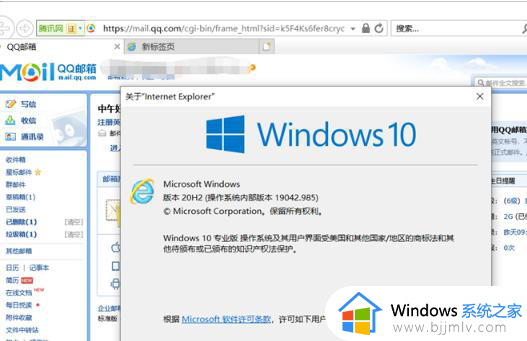
3、在点击右上角的齿轮按钮选择Internet设置。
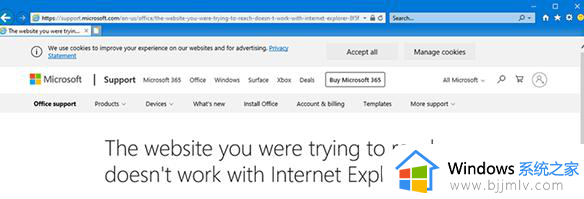
4、打开Internet设置后里点击高级然后向下滚动到浏览。
5、在浏览选项里找到启用第三方浏览器扩展选项,该选项默认开启,当我们将其取消勾选再保存即可阻止自动跳转。
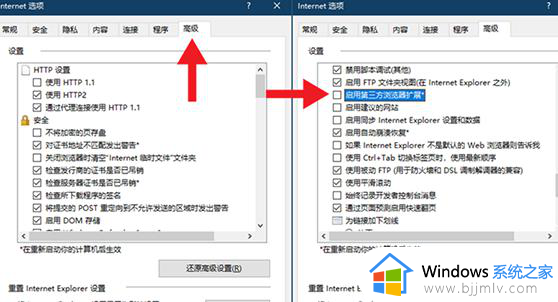
方法二
1、我们登录edge浏览器,点击右上角...,找下拉的设置选项。
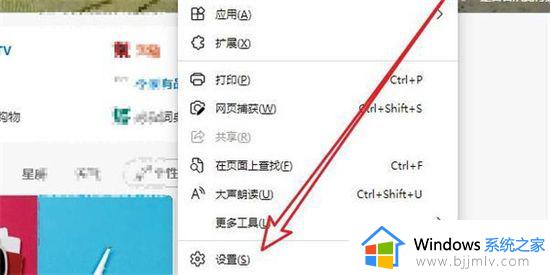
2、我们进入设置后,在左侧栏点击默认浏览器。
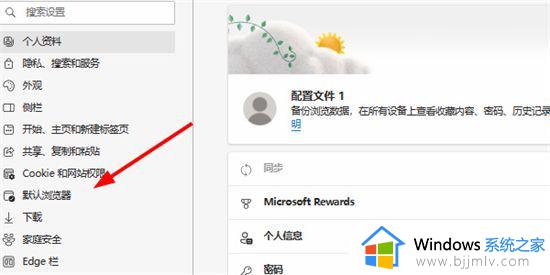
3、最后我们在兼容性中,勾选不允许IE模式下重新加载网站,重启ie浏览器即可。
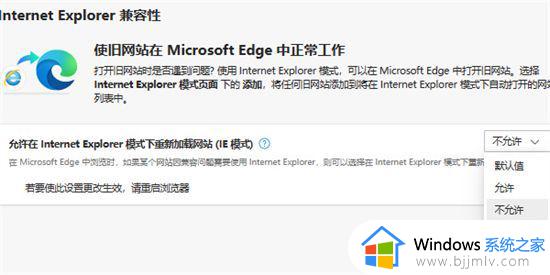
以上就是win10如何让ie不跳转edge的全部内容,如果有不了解的用户就可以按照小编的方法来进行操作了,相信是可以帮助到一些新用户的。