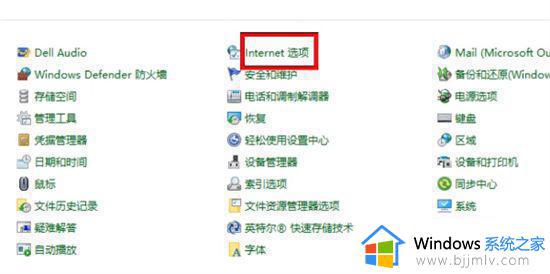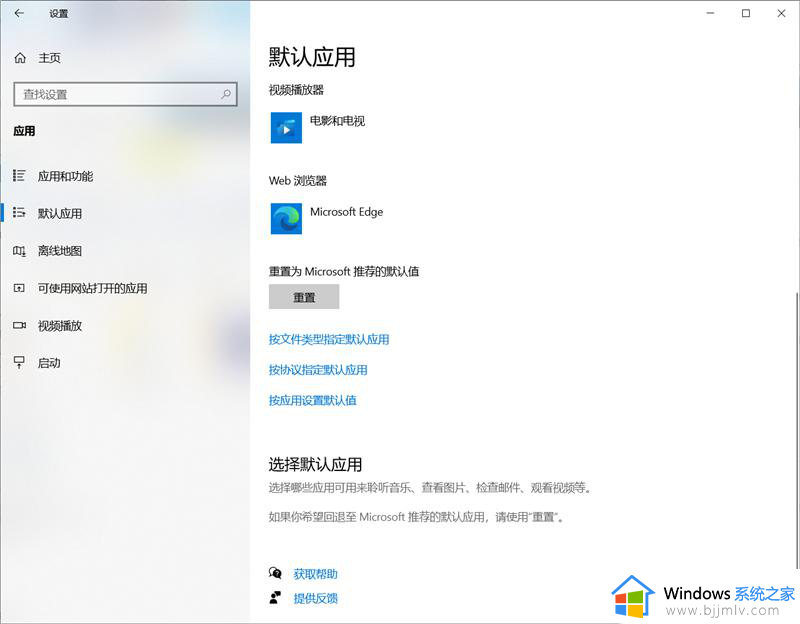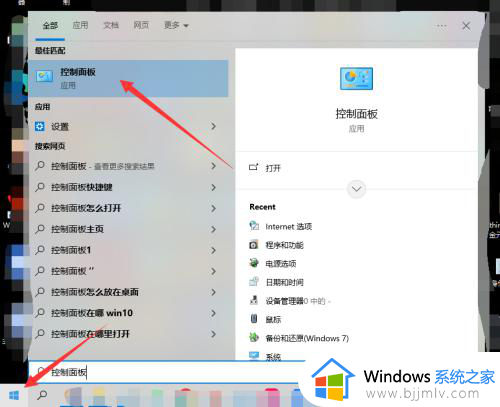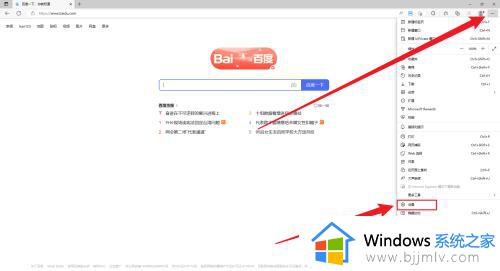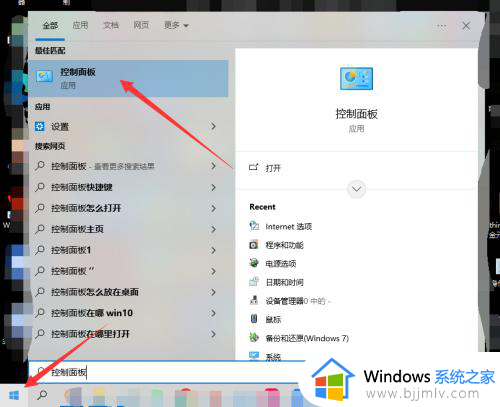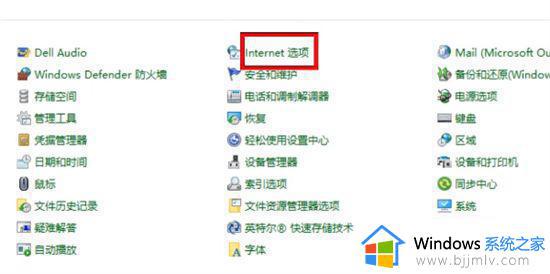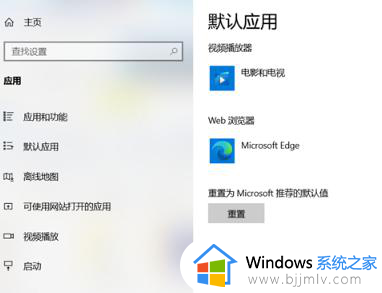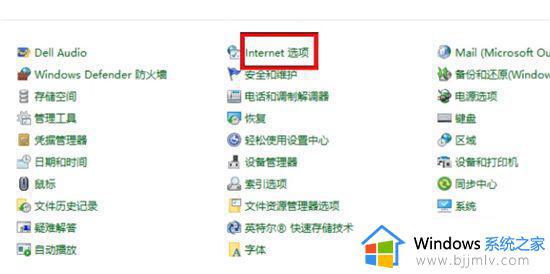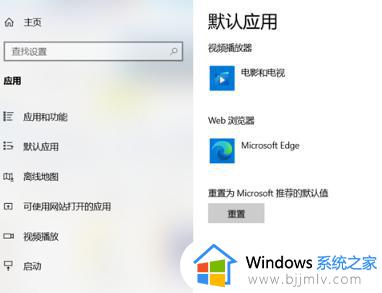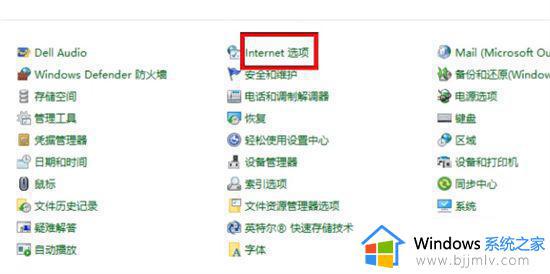win10系统打开ie跳转到edge如何取消 win10打开ie就跳转到edge如何解决
更新时间:2024-04-09 13:48:18作者:runxin
如今微软已经停止了对ie浏览器的技术支持,但是依旧有很多用户的win10电脑中安装有ie浏览器工具,可是每次在打开ie浏览器进行搜索时,却总是会自动跳转到edge浏览器页面显示,对此win10系统打开ie跳转到edge如何取消呢?以下就是有关win10打开ie就跳转到edge如何解决,以供大家参考。
具体方法如下:
1、首先打开IE浏览器后,可以看到自动跳转到了Edge浏览器。
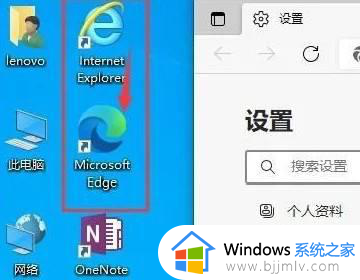
2、点击右上角的三个圆点,进入“设置”。
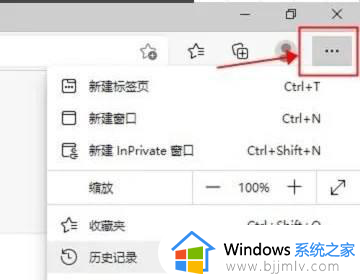
3、在左边菜单中选择“默认浏览器”。
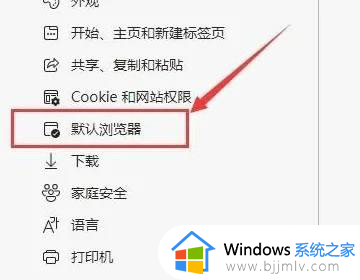
4、在“让Internet Explorer 在Microsoft Edge中打开网站”后面的下拉菜单中选择“从不”。
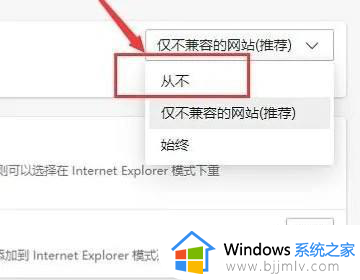
5、关闭Edge浏览器,打开IE浏览器。可以看到,IE浏览器成功打开了,不会再跳转到Edge浏览器了。
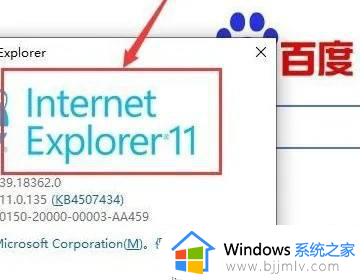
上述就是小编教大家的win10打开ie就跳转到edge如何解决全部内容了,如果您也遇到此类问题,可以按照小编讲解的方法来解决,希望这些方法能帮助到大家。