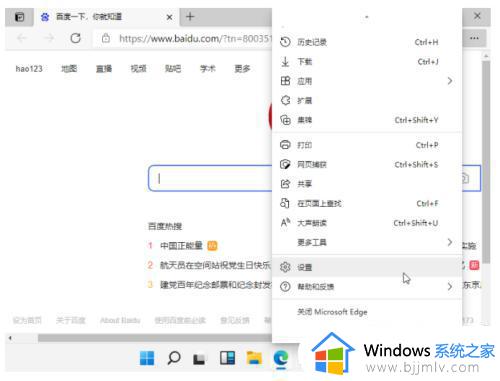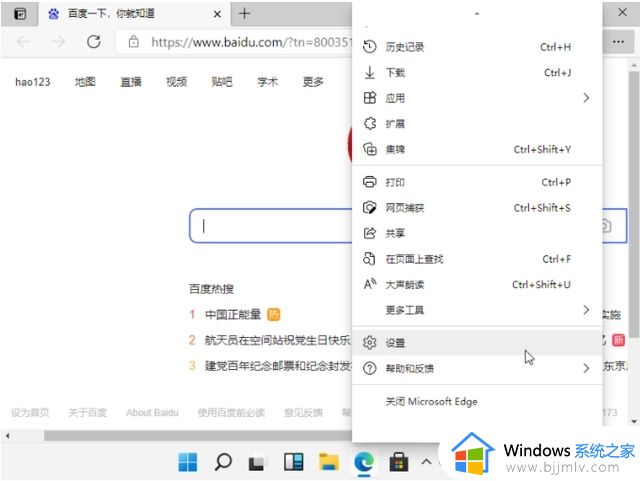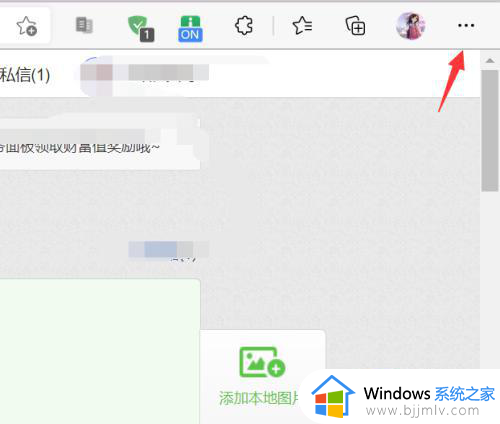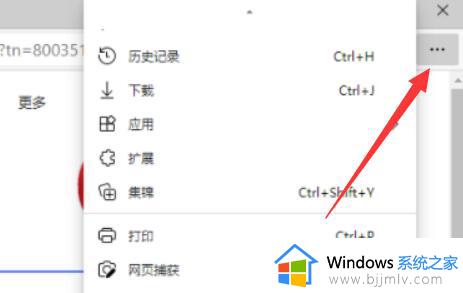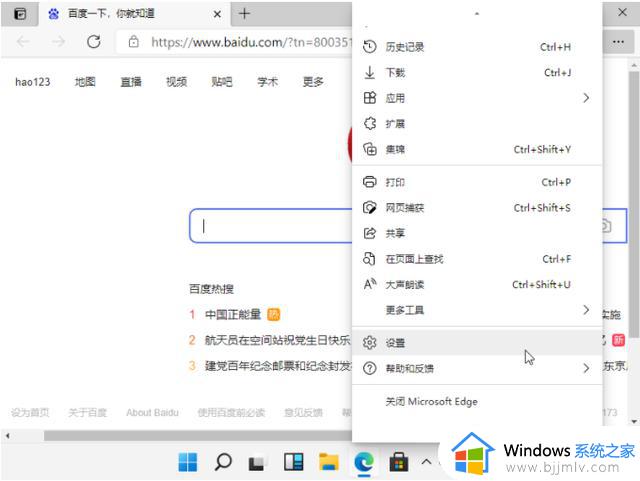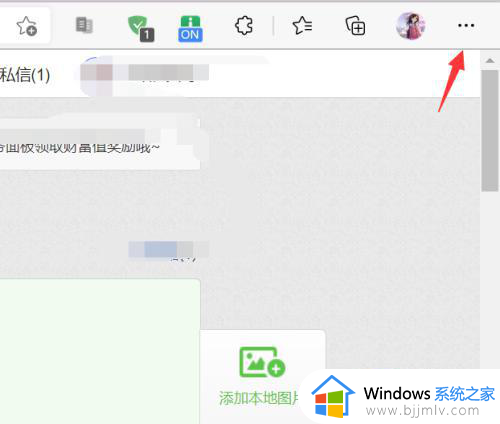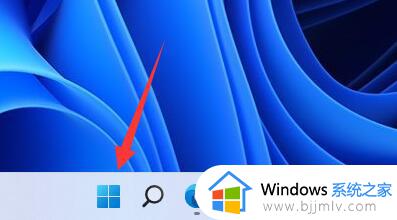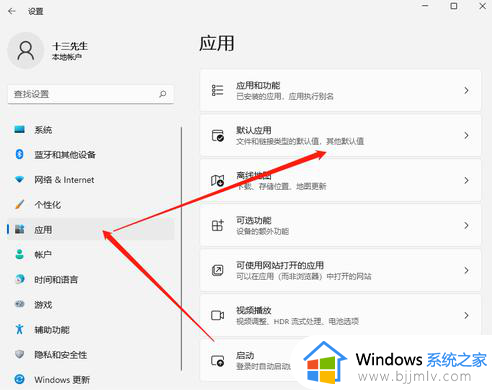win11怎么设置浏览器主页 win11电脑设置浏览器主页怎么操作
更新时间:2023-11-20 15:32:49作者:skai
我们很多小伙伴在使用win11操作系统的时候,我们都会使用浏览器进行搜索网页,在打开浏览器的时候,我们很多小伙伴就想要自己设置一个主页,对此我们应该怎么操作呢,今天小编就给大家介绍一下win11电脑设置浏览器主页怎么操作,快来一起看看吧,希望能够帮助到你。
具体方法如下:
1、进入edge浏览器.点击右上角的三个点,如下图所示
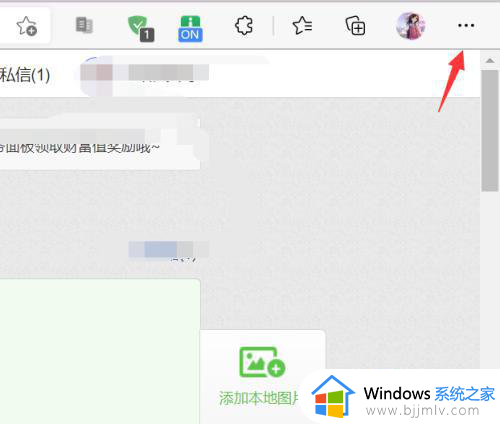
2、菜单中选择设置进入,如下所示
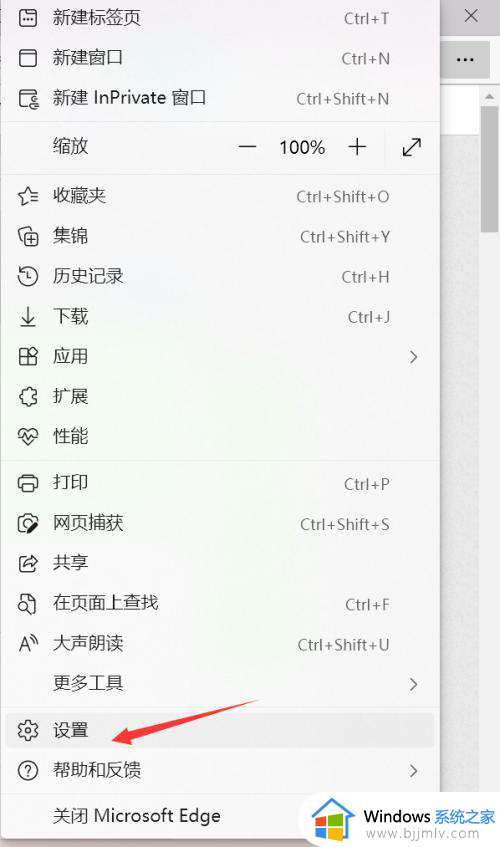
3、点击开始主页和新建标签页,如下图所示
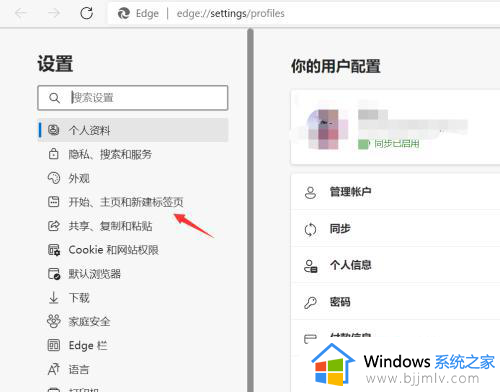
4、点击打开下面的页面,如下图所示
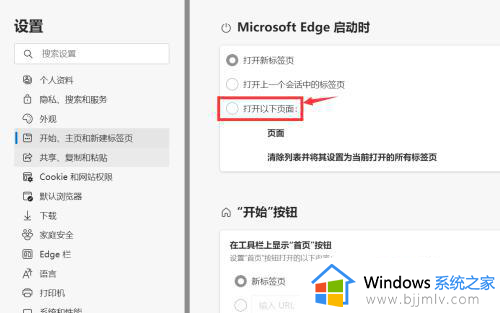
5、点击添加新页面,输入首页地址点击确定即可,如下图所示
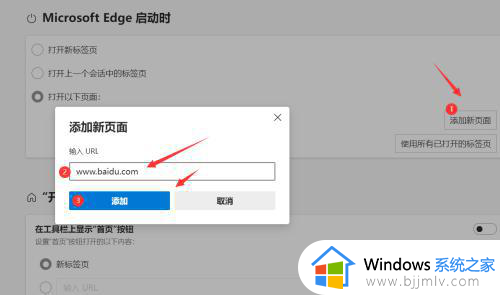
以上全部内容就是小编带给大家的win11电脑设置浏览器主页操作方法详细内容分享啦,还不清楚怎么设置的小伙伴就快点跟着小编一起来看看吧,希望能够帮助到你。