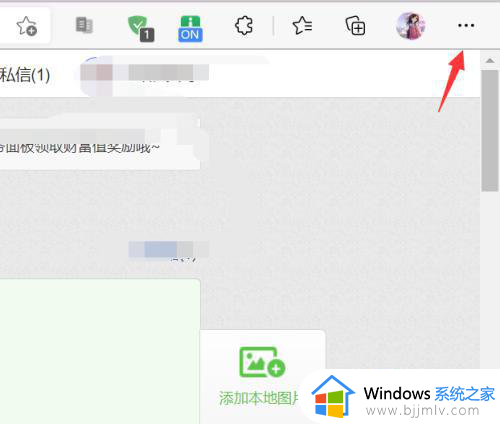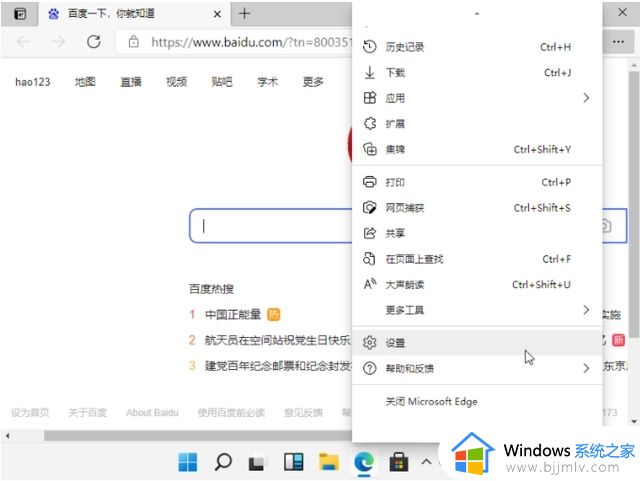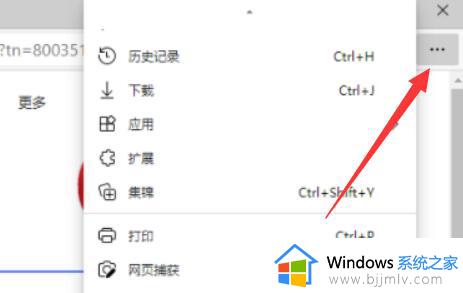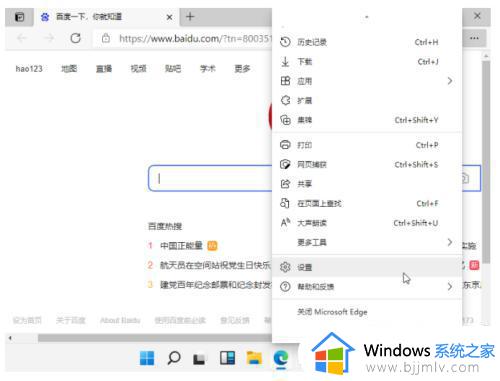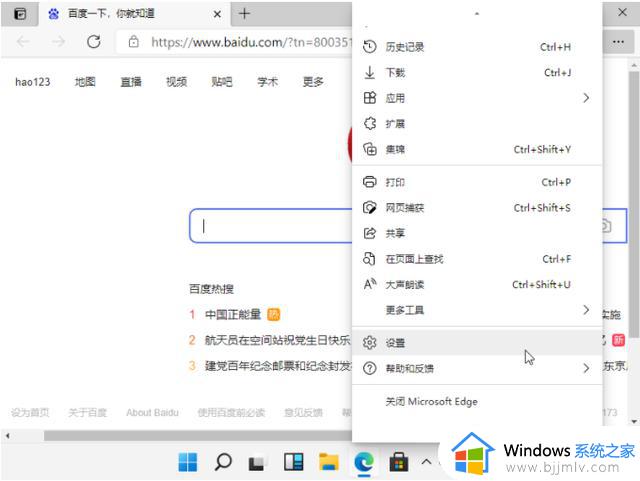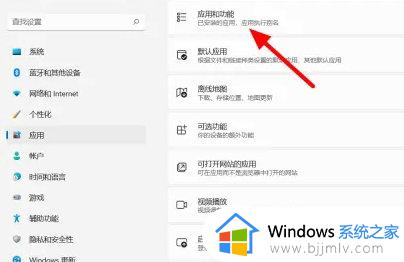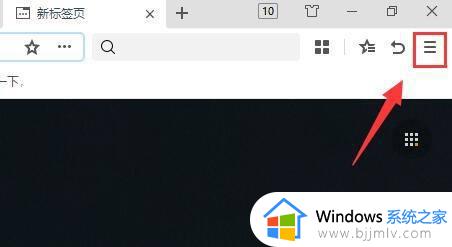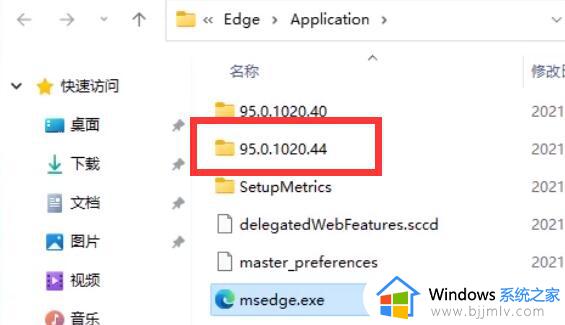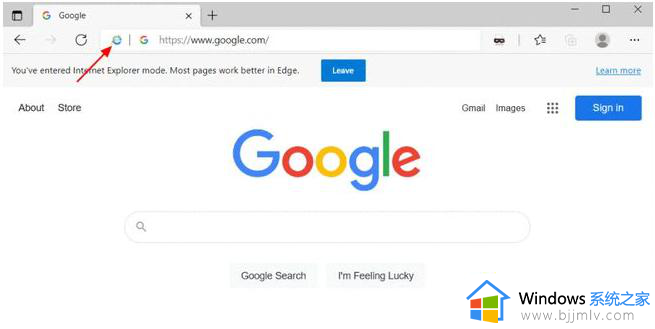win11自带浏览器怎么设置主页 win11设置自带浏览器主页教程
更新时间:2023-11-15 13:56:55作者:skai
我们很多小伙伴在使用win11操作系统的时候,我们经常会使用自带的浏览器进行搜索资料,但是每次打开自带浏览器的时候,都不是我们想要的网址,因此就有小伙伴想要知道自带浏览器怎么设置主页,那么接下来小编就带着大家一起来看看win11设置自带浏览器主页教程,希望对你有帮助。
具体方法如下:
1、进入edge浏览器.点击右上角的三个点,如下图所示
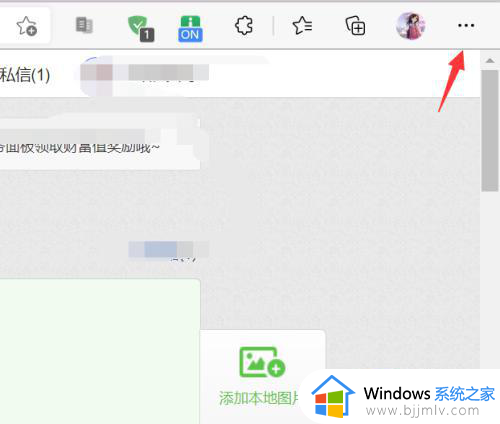
2、菜单中选择设置进入,如下所示
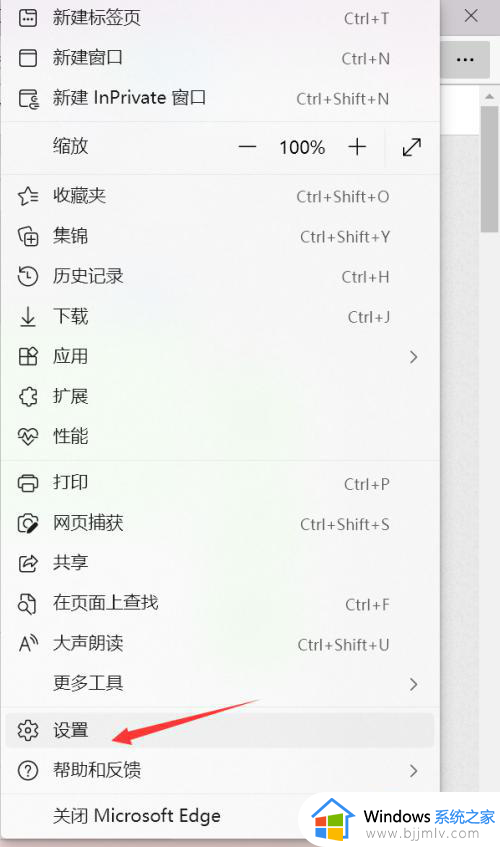
3、点击开始主页和新建标签页,如下图所示
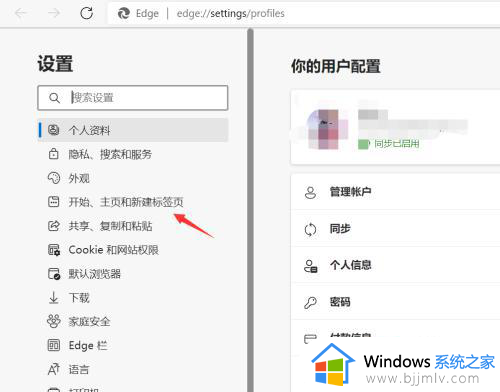
4、点击打开下面的页面,如下图所示
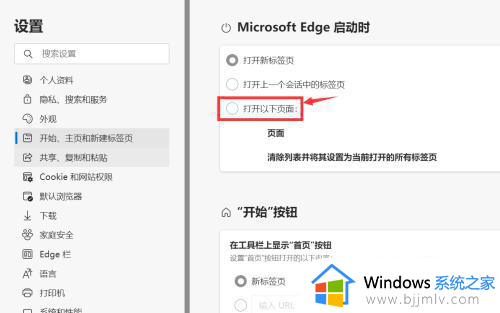
5、点击添加新页面,输入首页地址点击确定即可,如下图所示
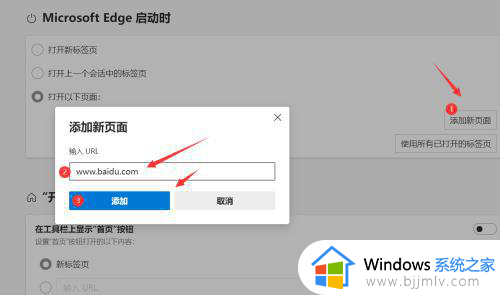
以上全部内容就是小编带给大家的win11设置自带浏览器主页教程详细内容分享啦,小伙伴们如果你们也不知道怎么设置主页的话就快点跟着小编一起来看看吧。