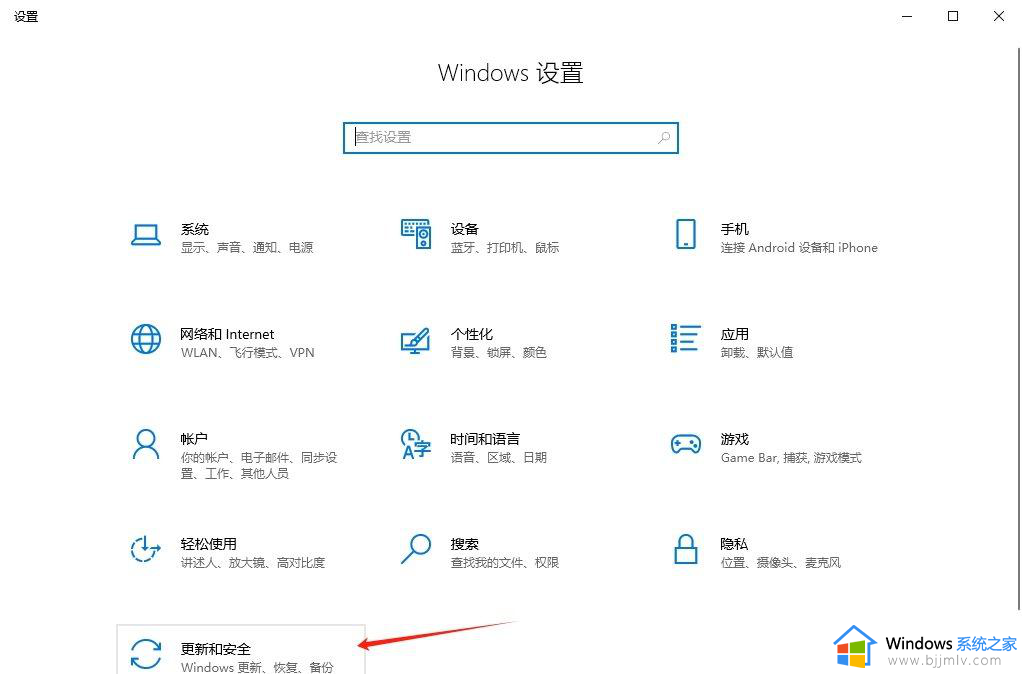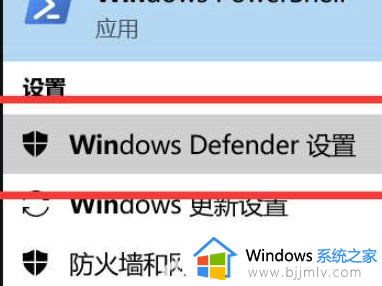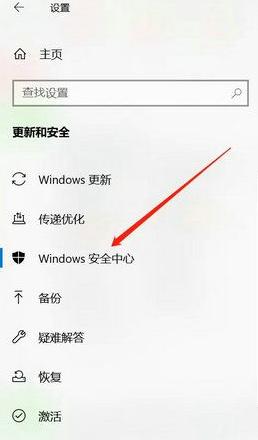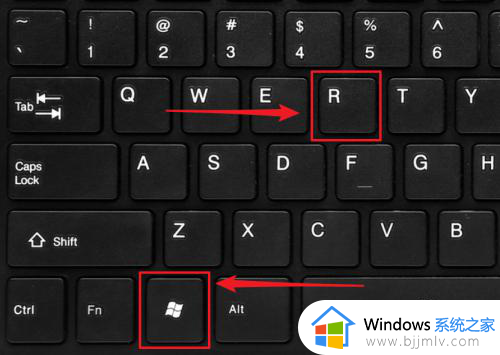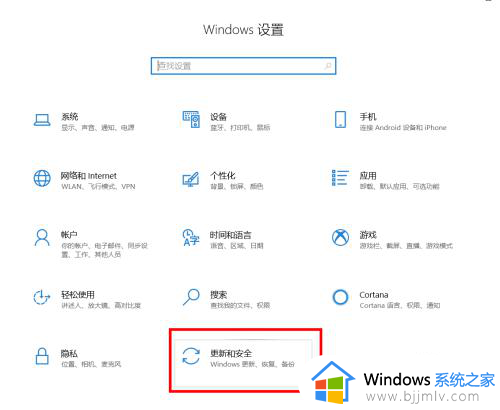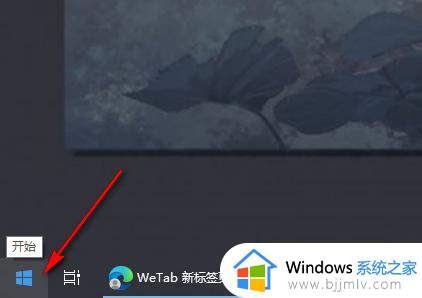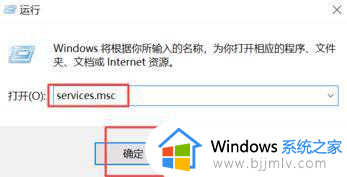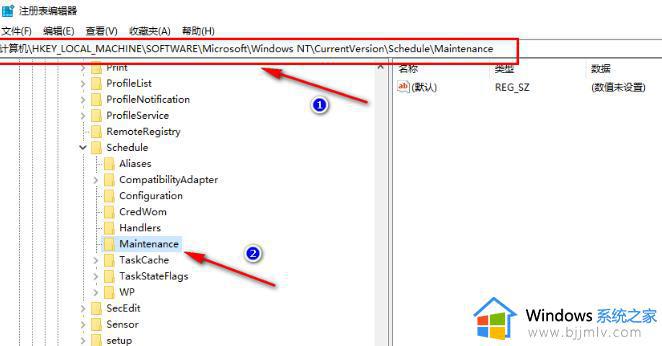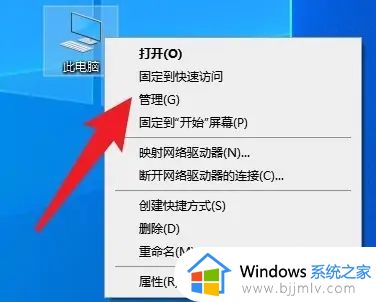win10如何关闭自动删除文件功能 win10怎么关闭自动删除文件功能
在长时间操作win10电脑的过程中,偶尔也会遇到系统自带文件丢失的情况,因此需要到网上寻找相应文件进行下载,然而有些用户在win10系统中下载完文件后,却总是会遇到文件自动删除的问题,对此win10如何关闭自动删除文件功能呢?今天小编就带来win10怎么关闭自动删除文件功能所有内容。
具体方法如下:
1、点击桌面左下角“开始”,找到“设置”,点击打开设置页面。如下图所示。
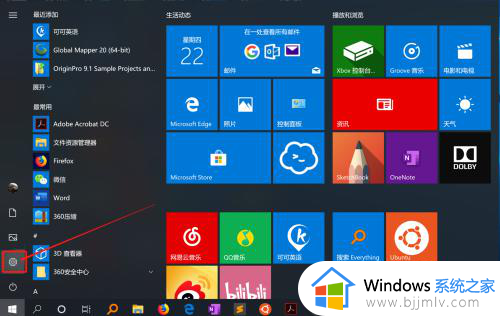
2、在“设置”页面找到“更新和安全”,打开后点击“Windows安全中心”。详见下图红色框选项。
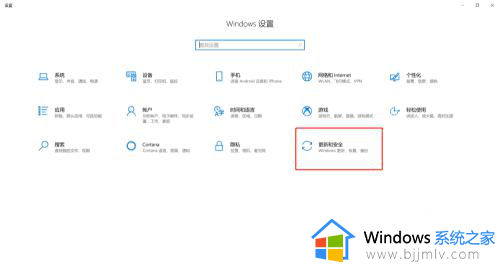
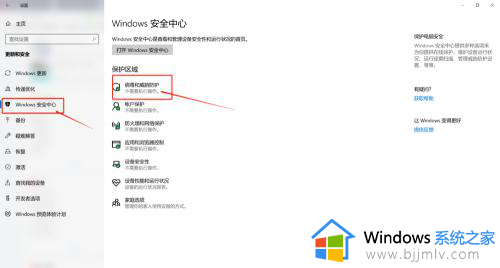
3、在Windows安全中心找到“病毒和威胁防护”,点击后进入页面,找到选项“病毒和病毒防护设置”下的“管理设置”。
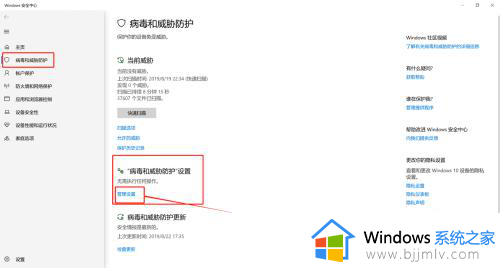
4、进入管理设置页面后,下拉浏览找到“排除项”,打开“添加或删除排除项”。
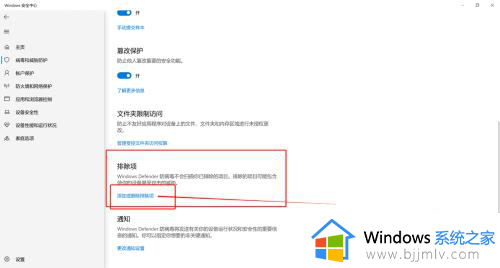
5、进入排除项页面后,点击“添加排除项”,可以选择文件或文件夹对指定位置的文件(夹)进行保护,也可以选择文件类型对某一类型的所有文件进行保护。
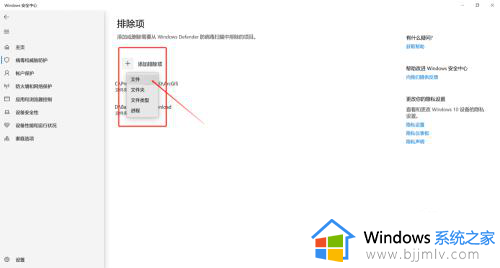
综上所述就来教大家的win10怎么关闭自动删除文件功能所有内容了,还有不懂得用户就可以根据小编的方法来操作吧,希望本文能够对大家有所帮助。