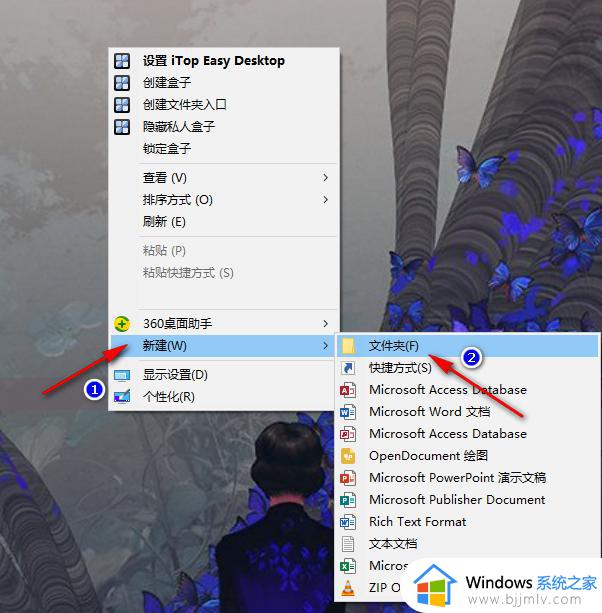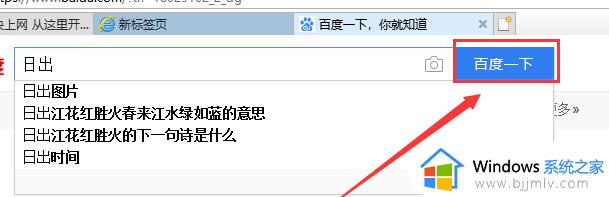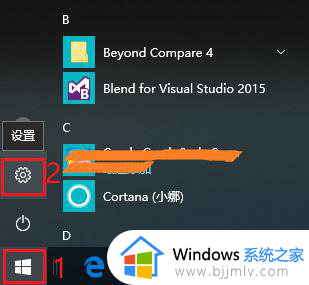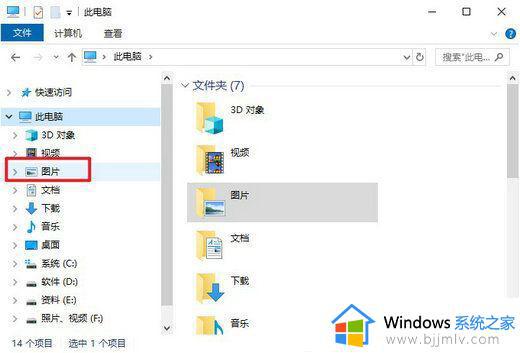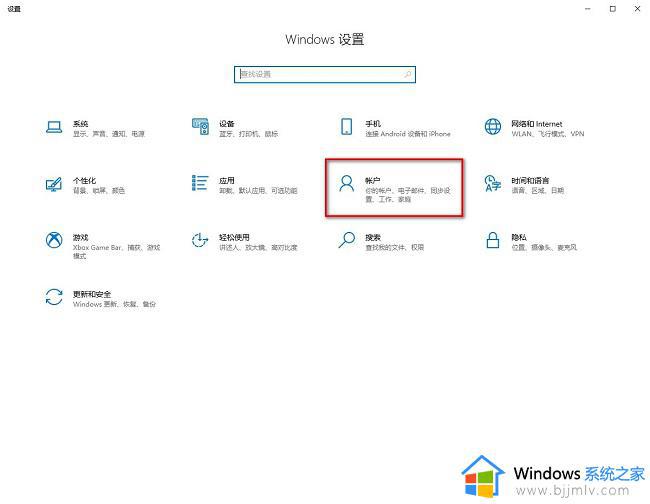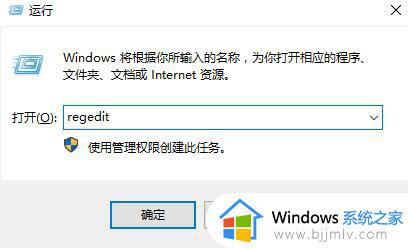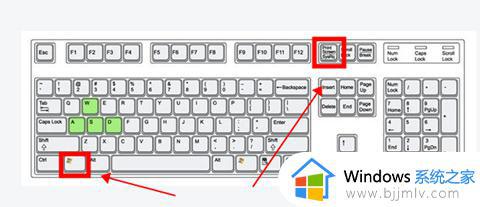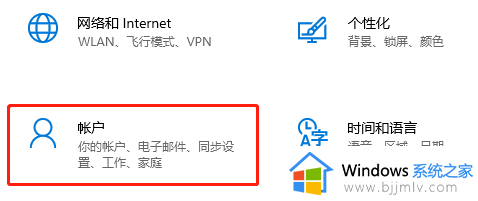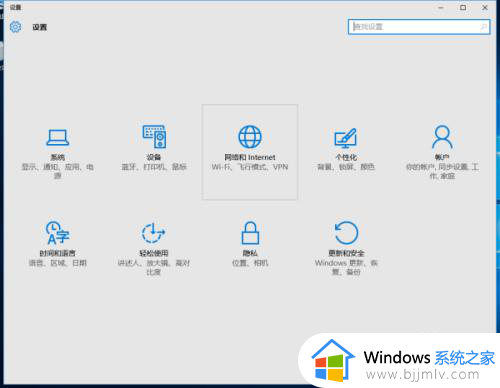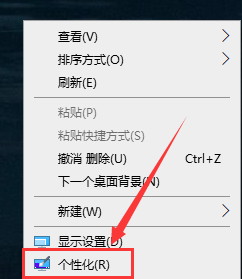win10如何设置屏保图片 win10电脑屏保怎么设置图片
当小伙伴在使用win10操作系统时,可能会发现系统默认的屏保并不符合自己的需求。通过设置图片作为电脑屏保,小伙伴可以让自己的电脑更具个性和美感,但是许多小伙伴可能都不知道win10如何设置屏保图片,今天小编就给大家介绍一下win10电脑屏保怎么设置图片,快来学习一下吧。
方法介绍
1、首先通过鼠标的右键点击桌面,然后在出现的窗口中选择【个性化】功能,在这里找到主题设置功能点击进入,如图下所示;
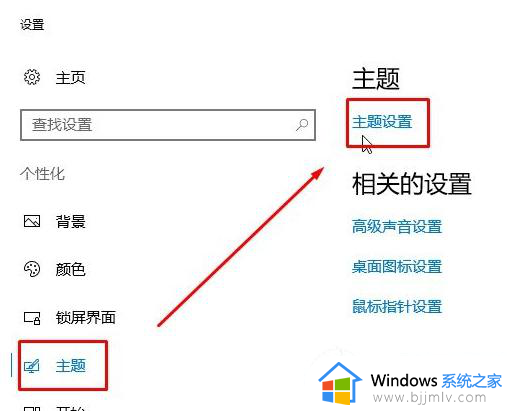
2,然后找到窗口右下角的【屏幕保护程序】功能点击进入,如图下所示;

3,这时候在屏幕保护程序菜单中点击下拉,选择照片,如图下所示;
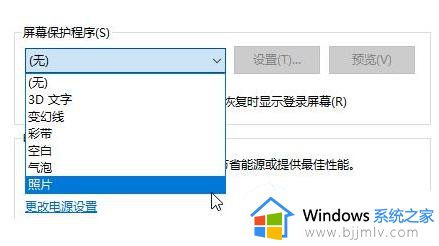
4,选择完成后,点击边上的设置功能,如图下所示;
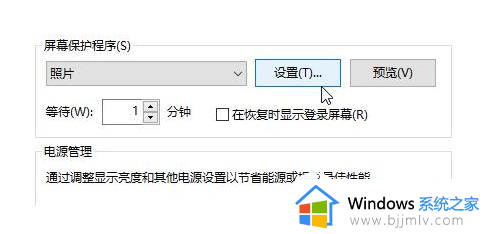
5,然后选择浏览功能进行点击,如图下所示;
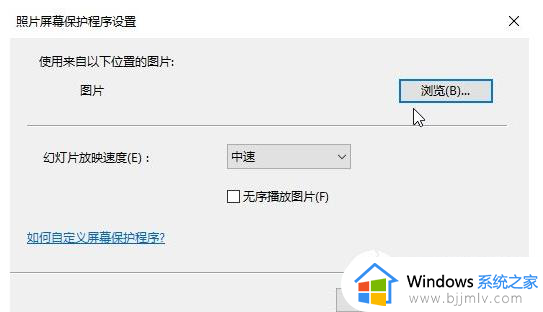
6,在这里你可以选择你想要添加的照片文件夹,然后进行确定,如图下所示;
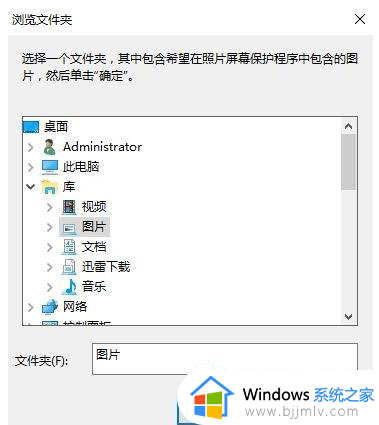
7,此外你还可以选择幻灯片放映速度,或者无序播放图片选项,操作完成后,直接点击保存,保存设置即可!
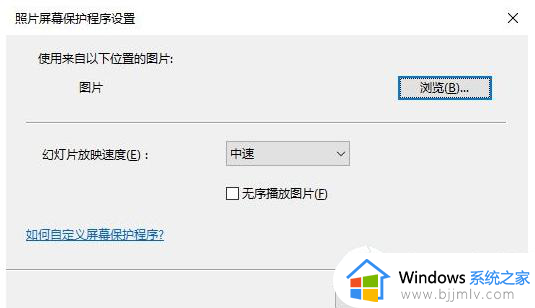
以上全部内容就是小编带给大家的win10电脑屏保设置图片方法详细内容分享啦,碰到这种情况的小伙伴,就快点跟着小编一起来看看吧,希望能够帮助到大家。