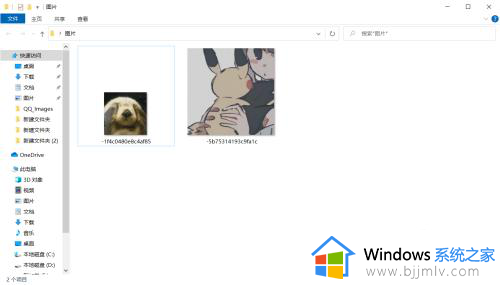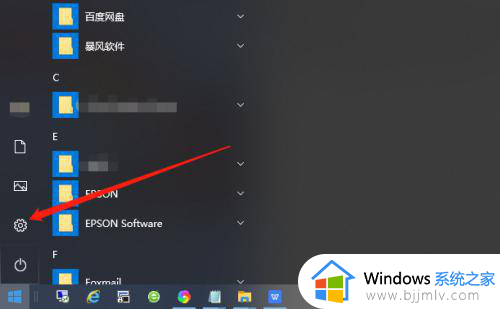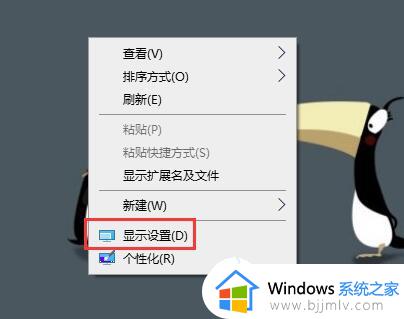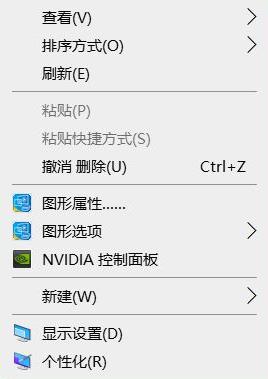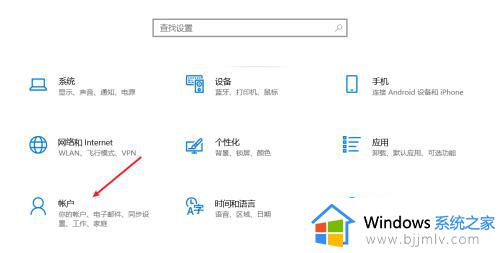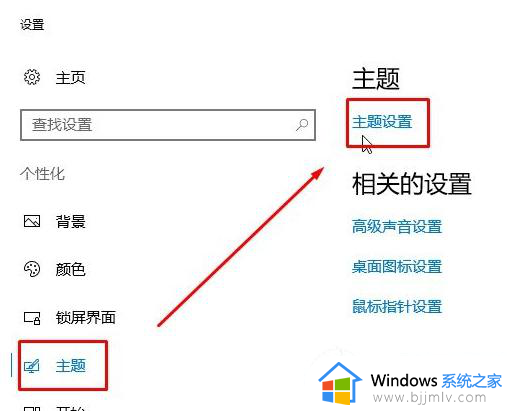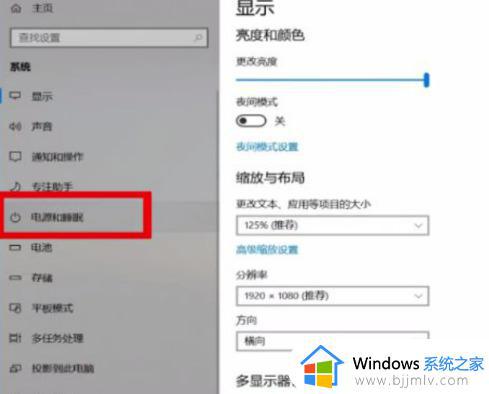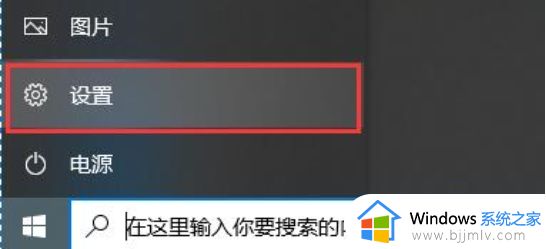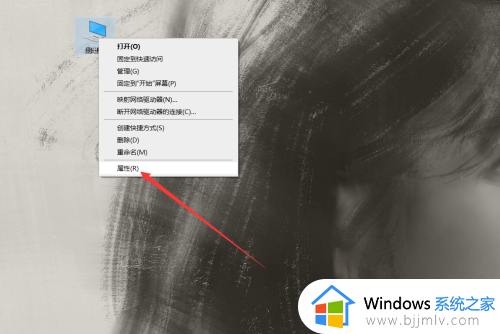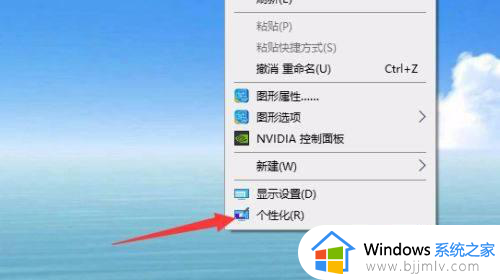win10系统怎么设置锁屏图片 win10锁屏图片在哪里设置
对于喜欢变换锁屏图片的用户来说,在win10系统中也提供了简单且方便的方法来修改锁屏图片,用户可以根据自己的喜好和心情随时更换锁屏图片,为电脑增添一份个性和美感。那么win10系统怎么设置锁屏图片呢?本文将介绍win10锁屏图片在哪里设置完整步骤。
windows10系统更改锁屏图片方法介绍:
1、首先点击Windows图标,接着点击设置图标,打开Windows设置。
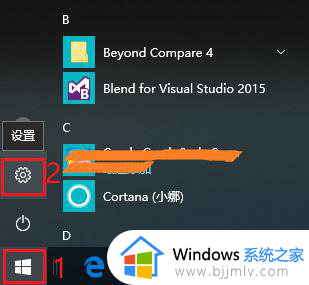
2、打开“个性化”设置。
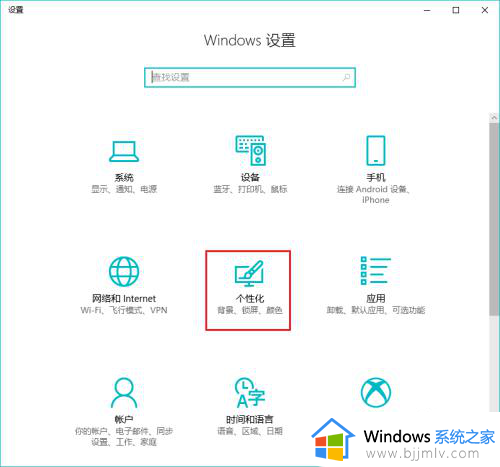
3、点击“锁屏界面”,默认背景是“Windows聚焦”,使用“Windows聚焦”背景,锁屏界面就会根据Windows推送,随机变换壁纸。如果不希望Windows推送的壁纸,可以选择其他壁纸。
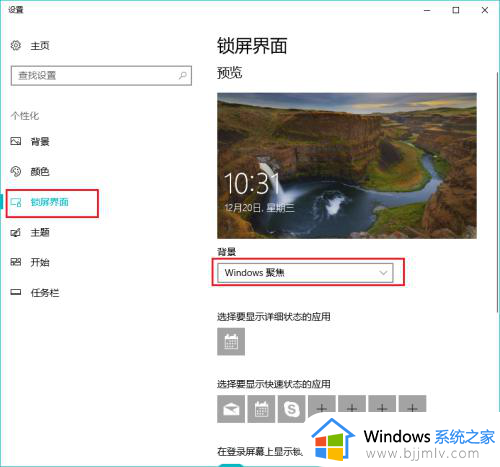
4、例如,可以选择“图片”作为背景,然后在下方选择一张图片,或者点击“浏览”从自己的电脑中选择一张图片或照片。
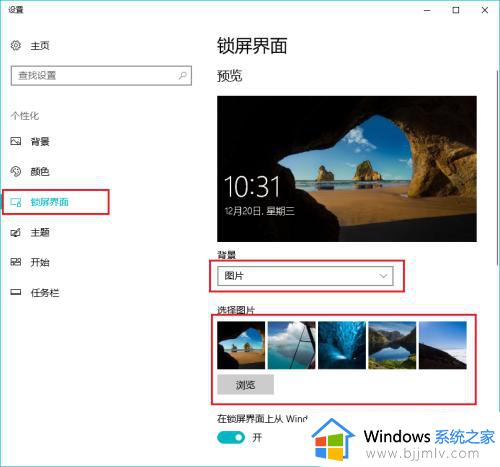
5、也可以选择“幻灯片放映”作为背景,然后点击“添加文件夹”,添加自己喜欢的一个相册或图集。与“Windows聚焦”不同的是,“幻灯片放映”背景自动切换的是自己指定文件夹的图片。而不是Windows推送的图片。
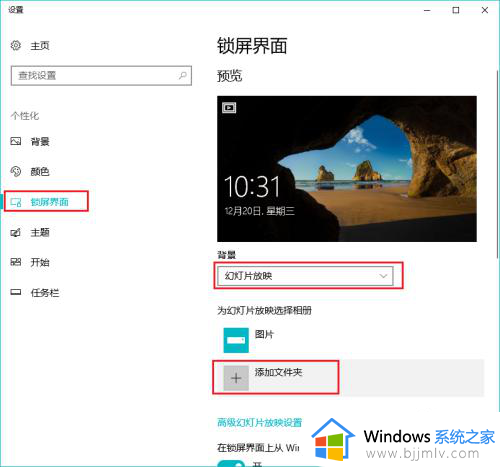
6、如果不想要锁屏壁纸,可以点击“在登陆屏幕上显示锁屏界面背景图片”下方的按钮。
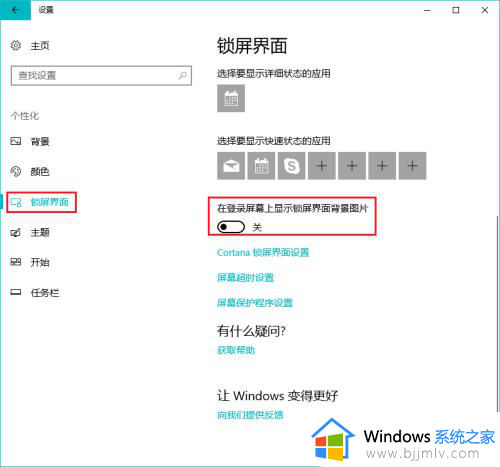
以上就是win10系统怎么设置锁屏图片的全部内容,有遇到过相同问题的用户就可以根据小编的步骤进行操作了,希望能够对大家有所帮助。