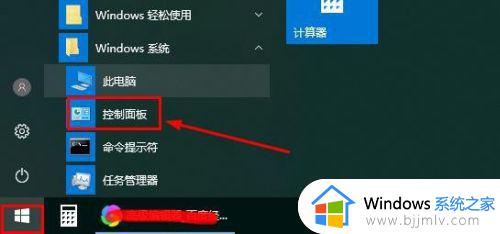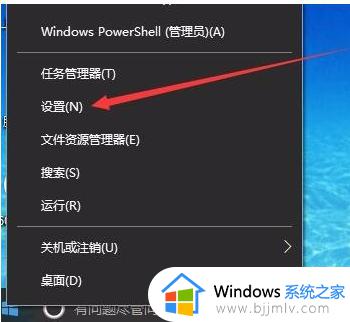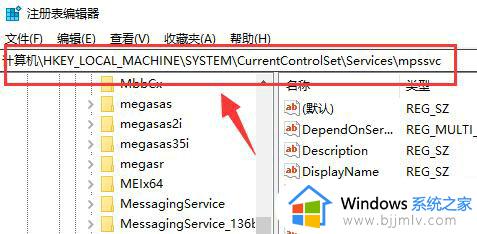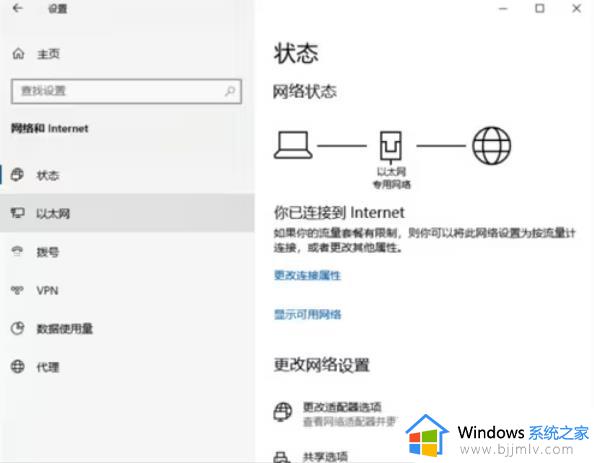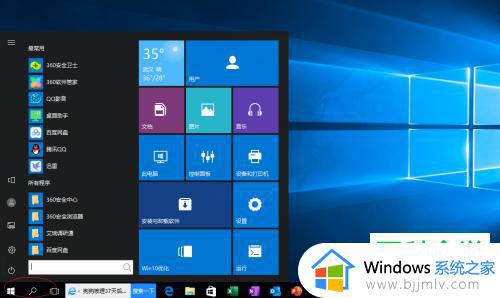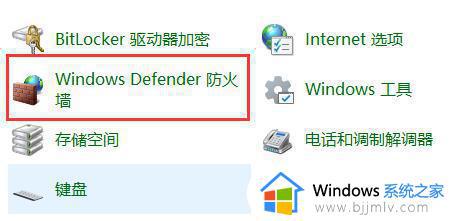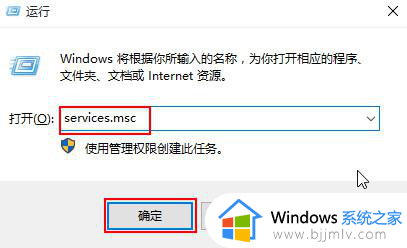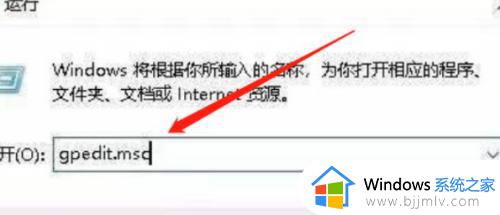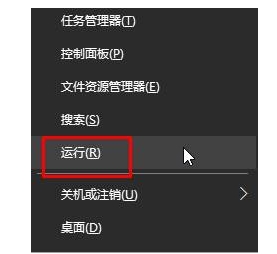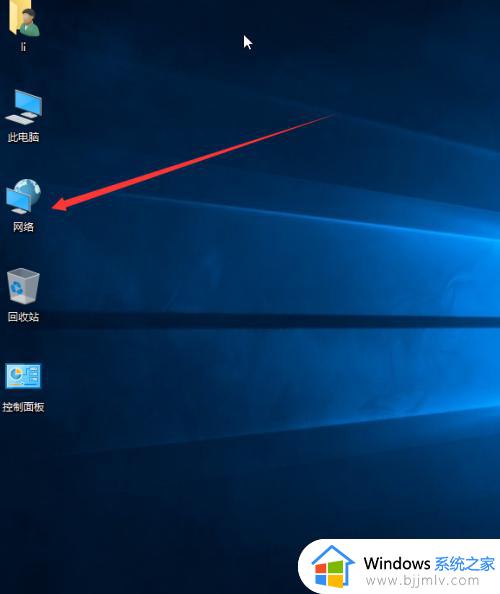win10防火墙修复点不了如何解决 win10电脑防火墙修复无法点击怎么处理
我们大家在日常使用win10操作系统的时候,我们有时候难免会遇到一些病毒入侵的情况,对此我们很多小伙伴都是选择使用防火墙进行修复的,但是我们如果遇到win10防火墙修复点不了如何解决呢?今天小编就给大家介绍一下win10电脑防火墙修复无法点击怎么处理,快来一起看看吧,希望对你有帮助。
具体方法:
第一步,点击桌面右下角打开开始菜单,在搜索栏输入搜索“控制面板”,如果直接能看到控制面板图标也可以直接点击打开。
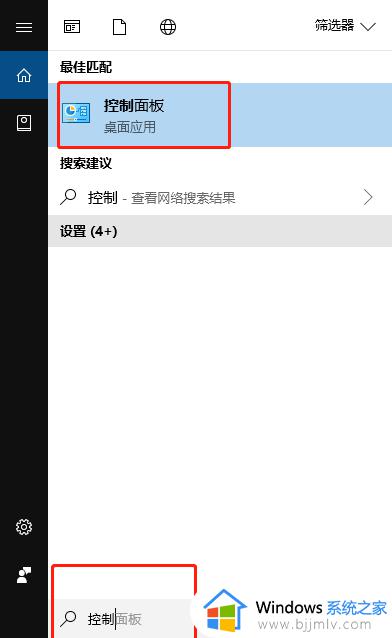
第二步,打开控制面板页面之后,点击右上角把查看方式设置为“小图标”,找到并点击打开windows防火墙。
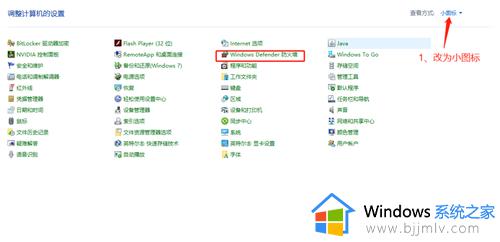
第三步,打开Windows防火墙页面,在左侧菜单可以点击打开或关闭防火墙,来设置是否开启防火墙。
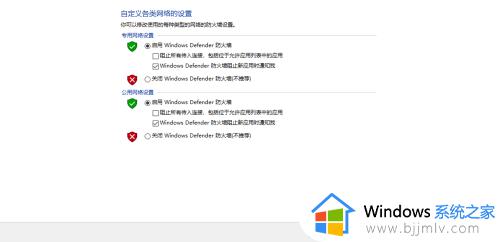
第四步,点击防火墙页面左侧的允许程序通过防火墙,可以设置防火墙拦截某些程序的网络通讯功能。
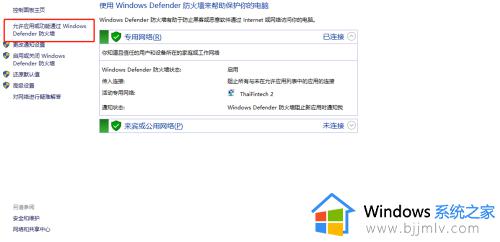
第五步,打开程序列表之后,勾选允许通讯的应用。
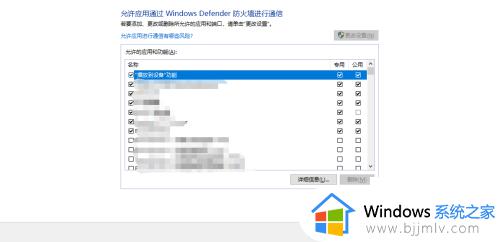
第六步,点击防火墙左侧的高级设置,可以进行更加高级的防火墙规则设置。
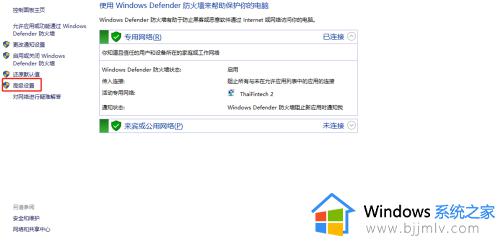
以上全部内容就是小编带给大家的win10电脑防火墙修复无法点击处理方法详细内容分享啦,还不清楚的小伙伴就快点跟着小编一起来看看吧,希望可以有效的帮助到你。