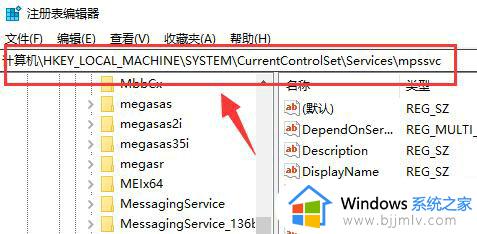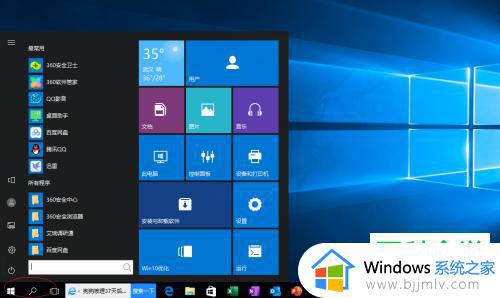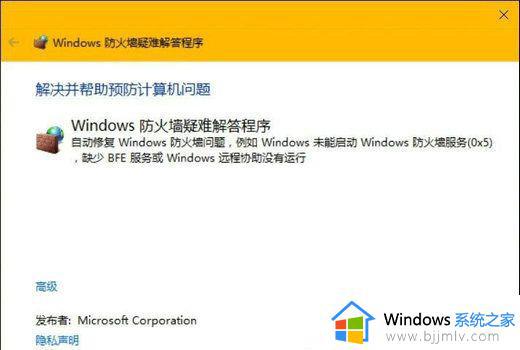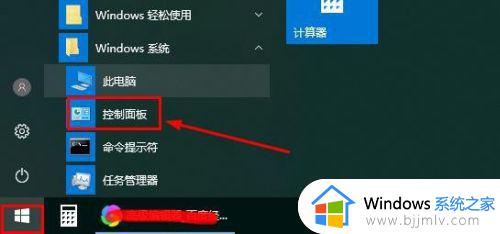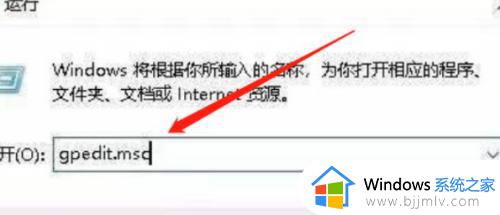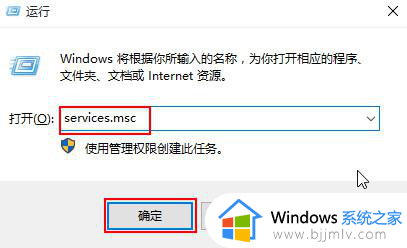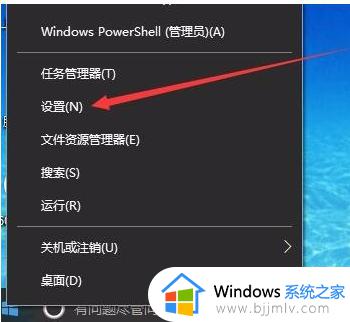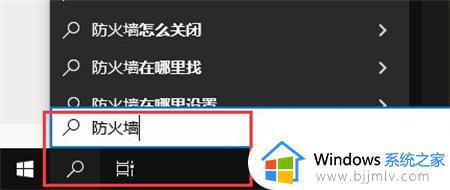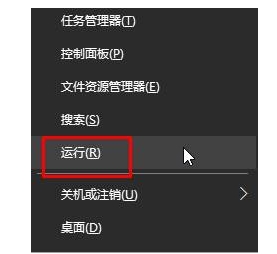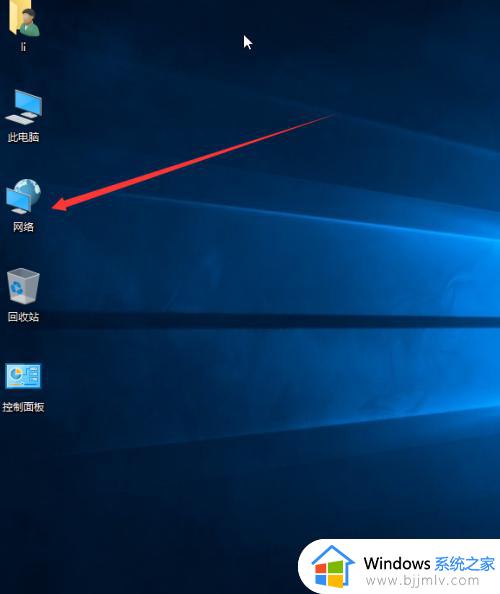win10防火墙高级设置打不开灰色怎么办 win10防火墙高级设置点不了如何解决
在win10系统中,自带有防火墙功能,有时候需要对其进行一番设置,可是近日有小伙伴却遇到了这样一个问题, 就是防火墙高级设置打不开显示灰色,导致无法正常设置,遇到这样的问题该怎么办呢?不用紧张,本文这就给大家详细介绍一下win10防火墙高级设置点不了的详细解决方法吧。
方法一:
1、首先点击下方开始菜单,在上方搜索并打开“控制面板”。
2、接着打开其中的“Windows defender防火墙”。
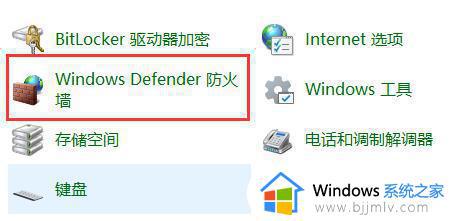
3、进入后,在左边栏就可以打开“高级设置”了。
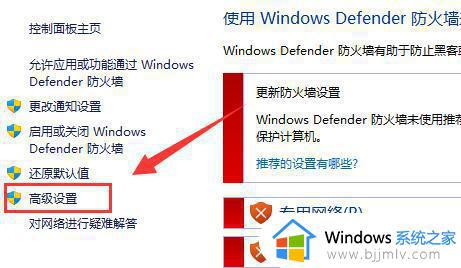
方法二:
1、如果上面方法也打不开,可以右键“开始菜单”。打开“运行”。

2、然后输入“mmc”回车确定打开。
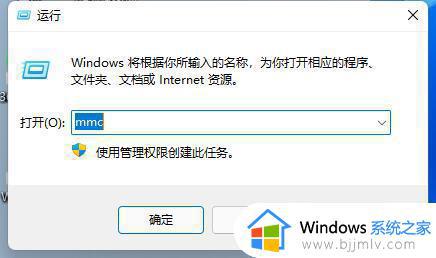
3、打开后,点击左上角“文件”,选择“添加/删除管理单元”。
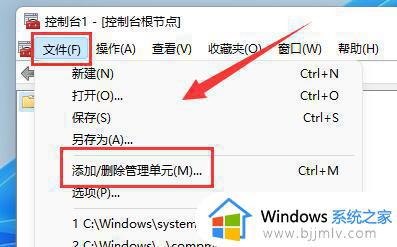
4、选择“高级安全Windows defender”,点击“添加”。
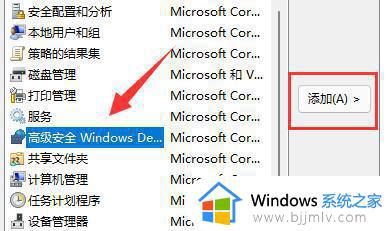
5、再选择本地计算机,点击“完成”。
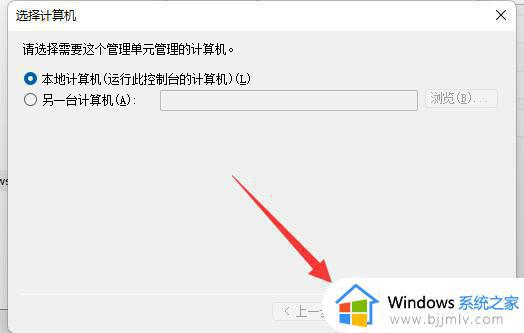
6、添加完成后,点击下方“确定”就可以了。
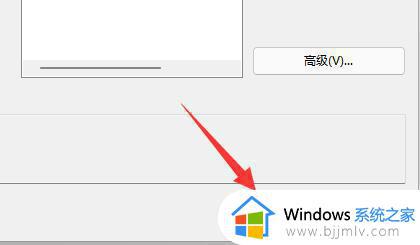
以上给大家介绍的就是win10防火墙高级设置打不开灰色的详细解决方法,碰到了这样情况的小伙伴们可以参考上述方法步骤来进行解决。