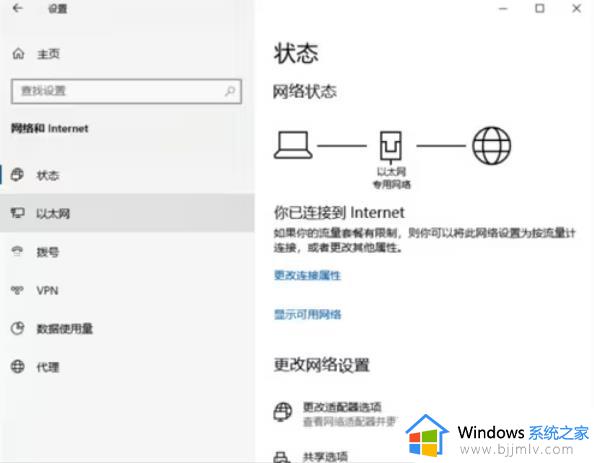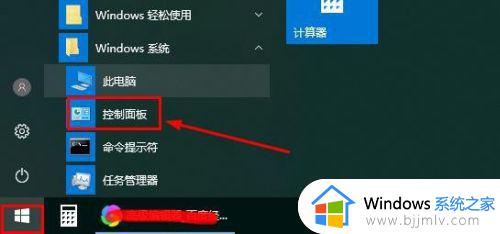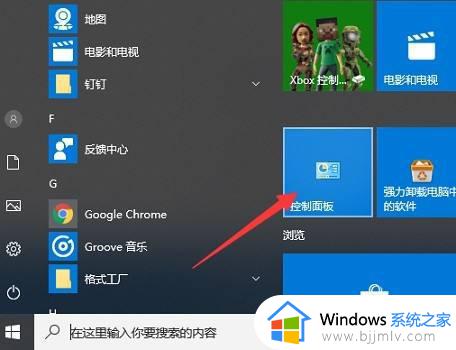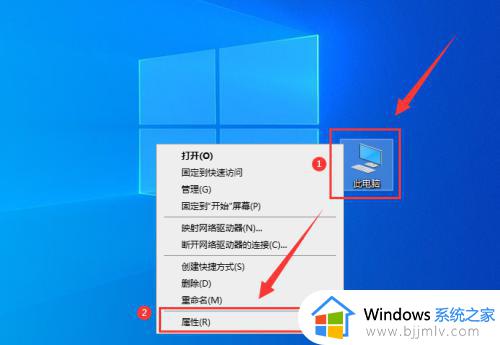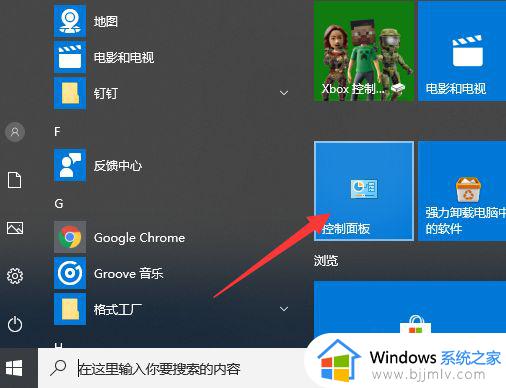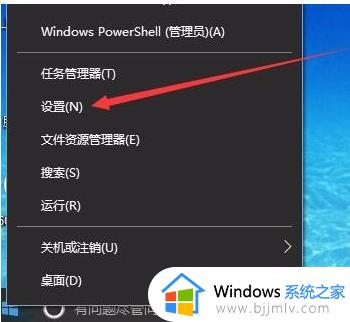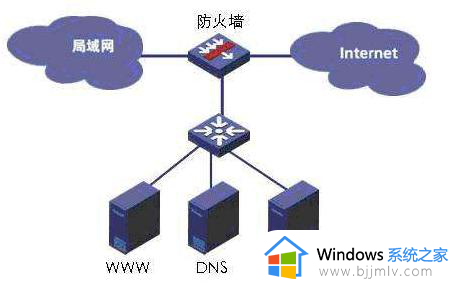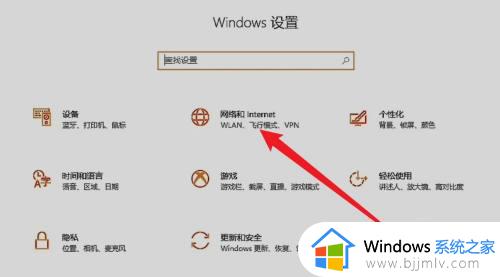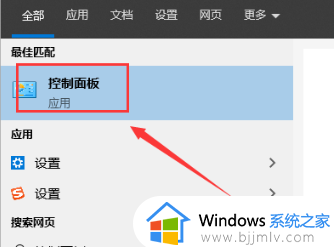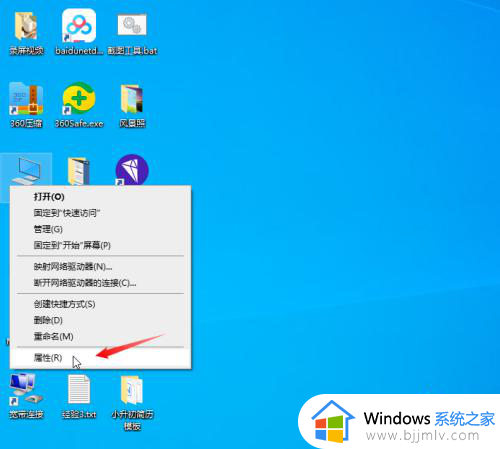win10防火墙关不了怎么办 win10无法关闭防火墙怎么解决
众所周知,我们的win10操作系统内置了一款防火墙,这款防火墙的功能十分的强大,可以为我们电脑阻拦大部分的病毒,但是也难免会阻拦到一些我们的电脑软件,因此我们很多小伙伴就要关闭它,但是在关闭的过程中,有小伙伴发现关闭不了,下面小编就给大家介绍一下win10无法关闭防火墙怎么解决
操作方法:
1、在Win10系统桌面,右键点击桌面左下角的开始按钮,在弹出菜单中选择“设置”菜单项。
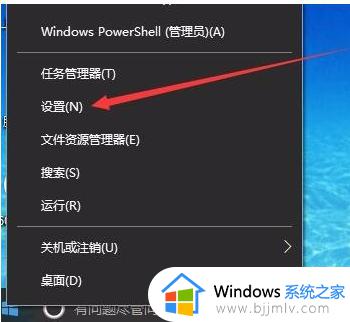
2、在窗口中点击“网络和Internet”图标,打开网络设置窗口。
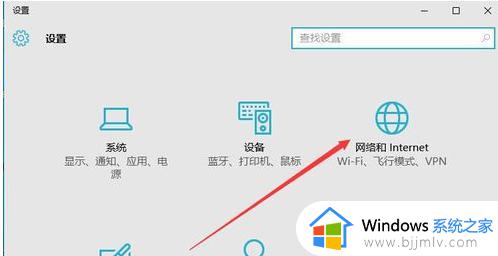
3、在打开的网络和Internet设置窗口,点击左侧边栏的的“以太网”菜单项。
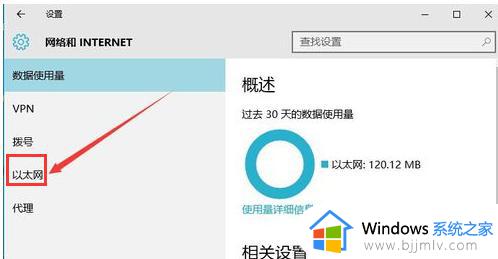
4、然后在右向下拉动滚动条,找到“Windows防火墙”一项,点击该项打开“Windows防火墙”设置窗口。
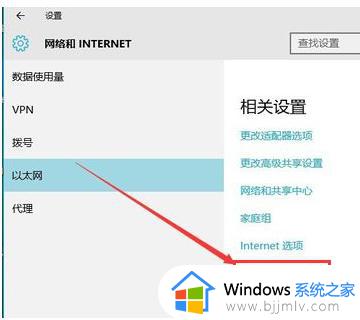
5、在打开的Windows防火墙设置窗口中,点击左侧的“防火墙和网络保护”菜单项。
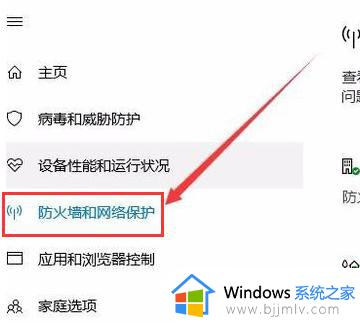
6、在打开的自定义各类网络的设置窗口中,分别选择“专用网络设置”与“公用网络设置”项的“关闭Windows防火墙”前的单选框。最后点击“确定”按钮。
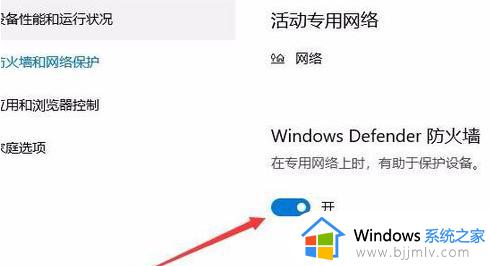
7、在系统右下角会弹出“启用Windows防火墙”的提示信息,这时Windows防火墙已关闭了。
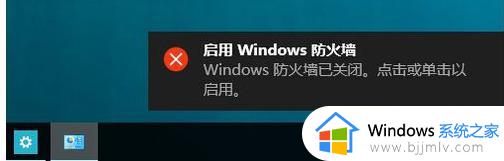
以上全部内容就是小编带给大家的win10无法关闭防火墙解决方法详细内容分享啦,小伙伴们如果你们也需要的话可以参照小编的内容进行操作,希望本文都可以对你有帮助。