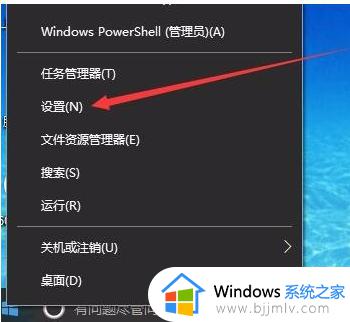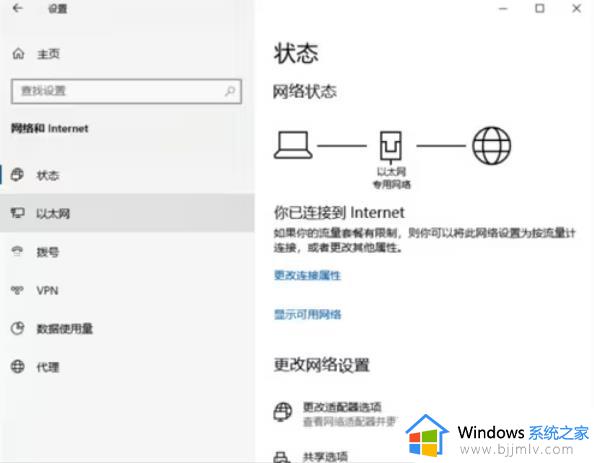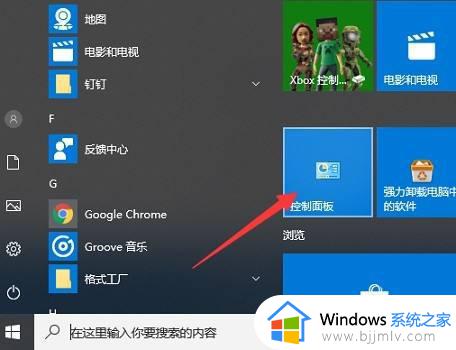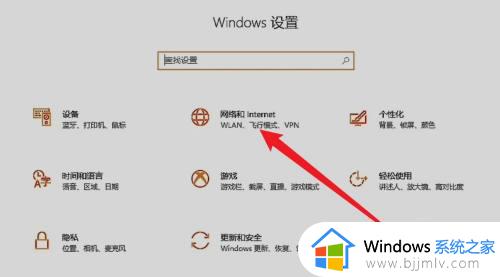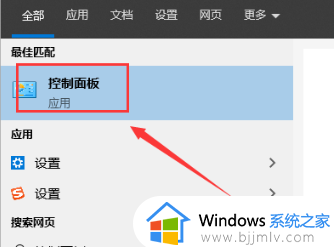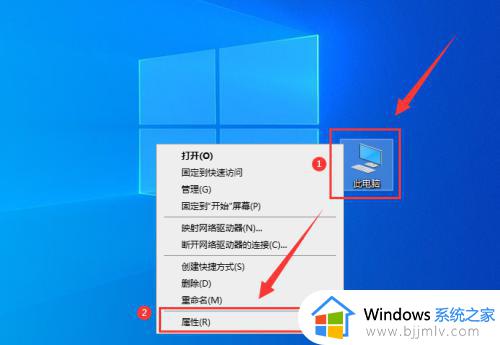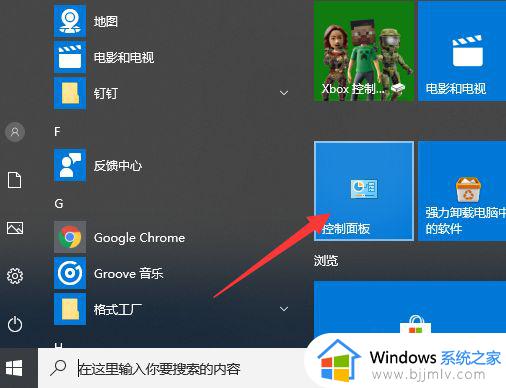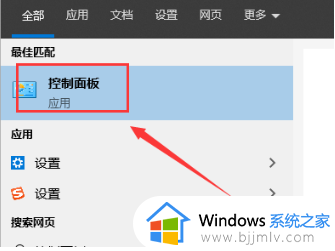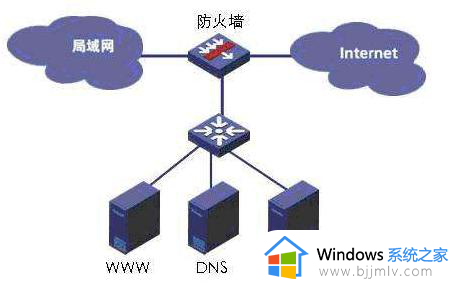win10防火墙关闭不了怎么办 win10防火墙灰色无法关闭解决方法
许多用户在使用win10电脑的过程中,为了更好的管理系统,因此就会选择安装第三方杀毒软件来进行操作,可是当用户想要将win10系统的防火墙功能关闭时却发现选项是灰色的无法关闭了,对此win10防火墙关闭不了怎么办呢?以下小编就给大家介绍win10防火墙灰色无法关闭解决方法。
具体方法:
1、在Win10系统桌面,右键点击桌面左下角的开始按钮,在弹出菜单中选择“设置”菜单项。
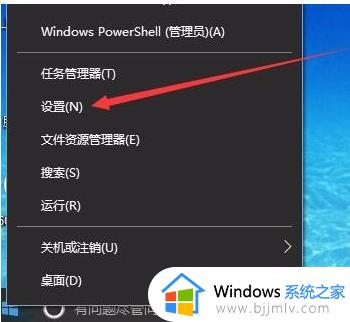
2、在窗口中点击“网络和Internet”图标,打开网络设置窗口。
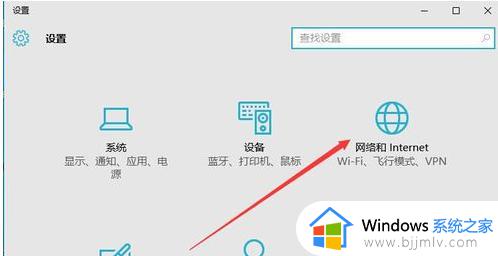
3、在打开的网络和Internet设置窗口,点击左侧边栏的的“以太网”菜单项。
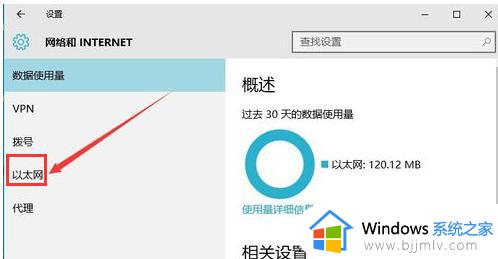
4、然后在右向下拉动滚动条,找到“Windows防火墙”一项,点击该项打开“Windows防火墙”设置窗口。
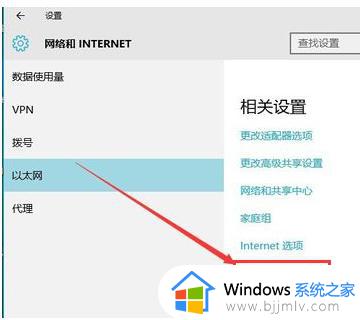
5、在打开的Windows防火墙设置窗口中,点击左侧的“防火墙和网络保护”菜单项。
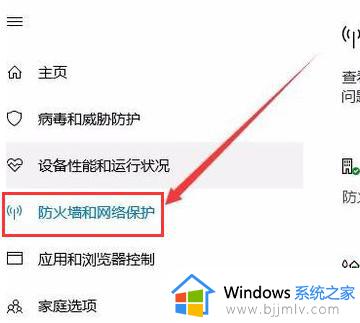
6、在打开的自定义各类网络的设置窗口中,分别选择“专用网络设置”与“公用网络设置”项的“关闭Windows防火墙”前的单选框,最后点击“确定”按钮。
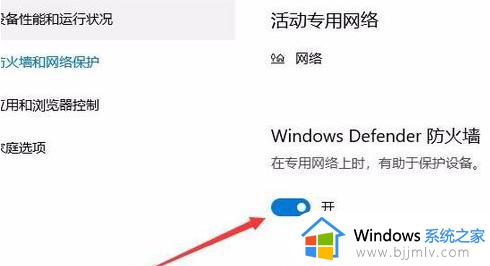
7、在系统右下角会弹出“启用Windows防火墙”的提示信息,这时Windows防火墙已关闭了。
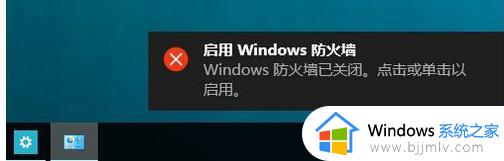
以上就是小编告诉大家的win10防火墙灰色无法关闭解决方法了,有遇到这种情况的用户可以按照小编的方法来进行解决,希望能够帮助到大家。