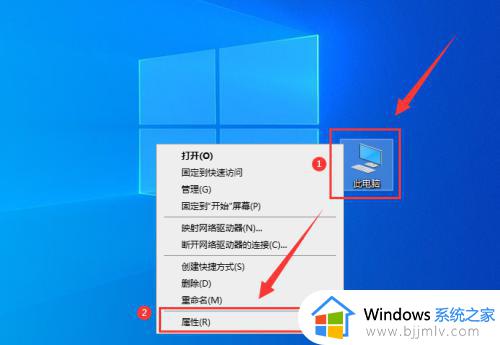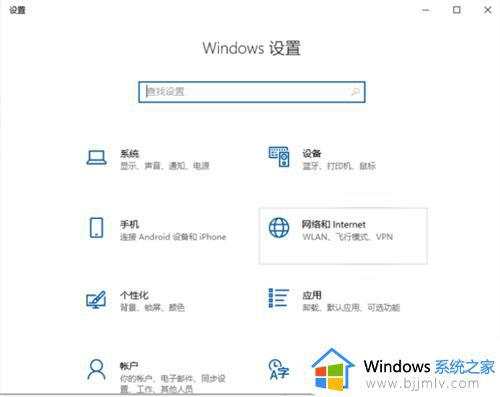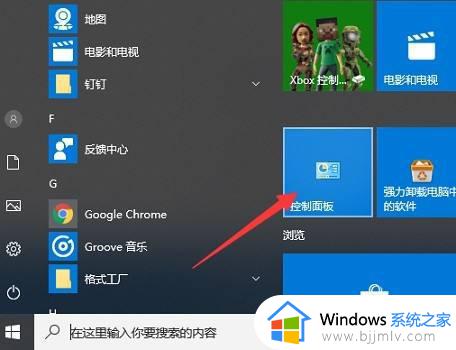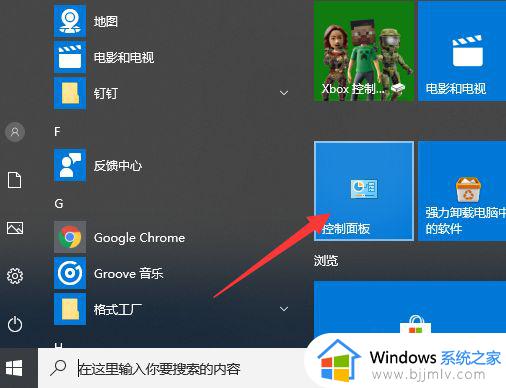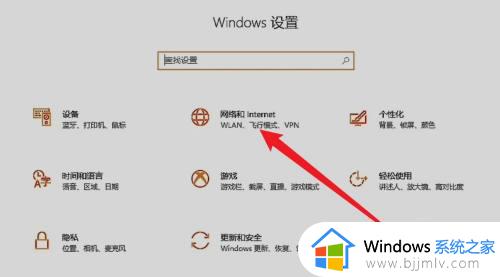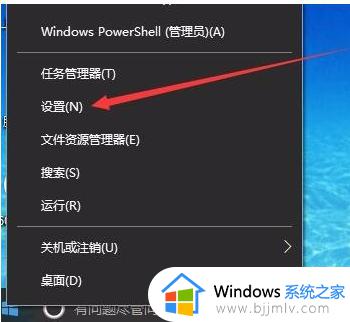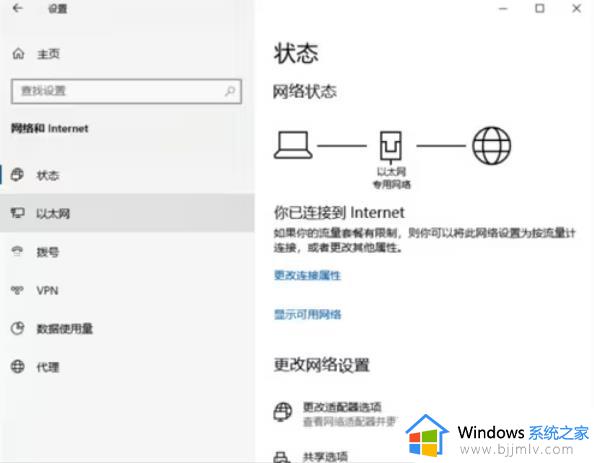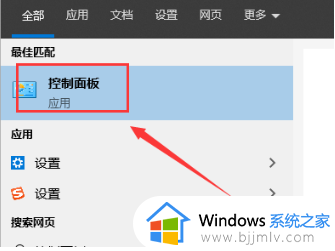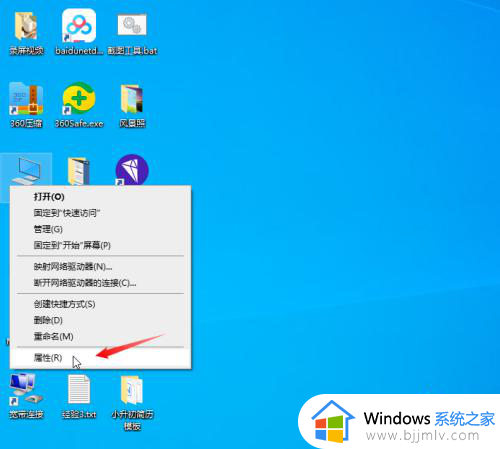win10怎么关闭防火墙 win10关闭防火墙操作方法
对于win10操作系统的小伙伴们来说,防火墙是一项基础的安全功能,它可以帮助他们保护电脑不受来自网络的威胁。然而,有时候小伙伴们可能会遇到由于防火墙设置导致的连接问题,比如无法访问特定的网络服务或进行远程连接,对此小伙伴就想要知道win10怎么关闭防火墙。那么接下来小编就带着大家一起来看看win10关闭防火墙操作方法,快来学习一下吧。
具体方法
方法一:
1、在搜索栏中搜索控制面板并打开。
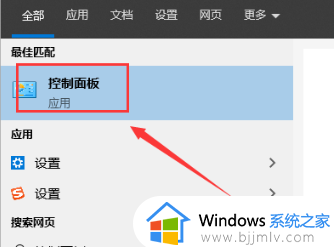
2、在左上角选择小图标视图。
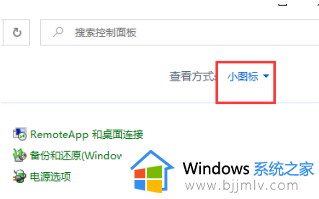
3、点击Windows Defender防火墙。
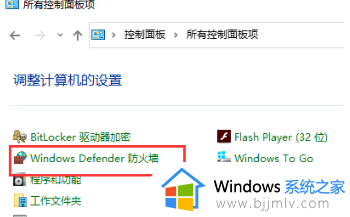
4、在列表中选择更改通知设置选项。
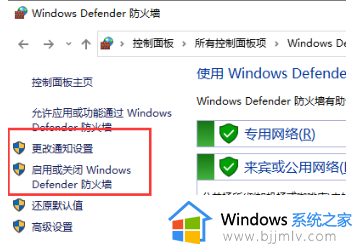
5、从此,您就可以选择关闭防火墙了。
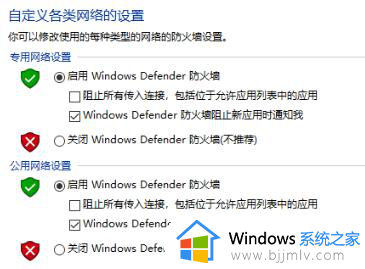
方法二:
1、在Win10桌面上右键点击电脑图标,选择“属性”,见下图。
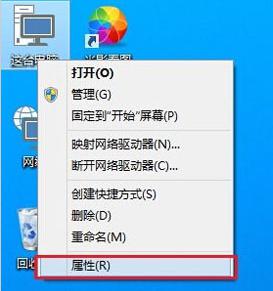
2、进入电脑属性界面,点击左上角的“控制面板主页”,见下图。
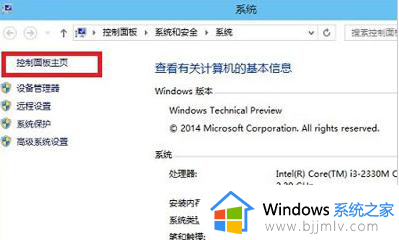
3、在Win10控制面板中,选择“系统和安全”并进入“Windows防火墙”。再点击左侧的“启用或关闭Windows防火墙”,见下图。
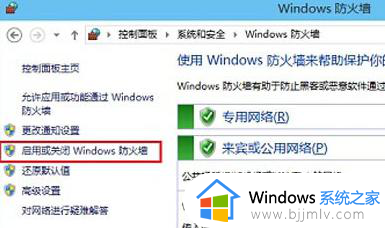
4、在防火墙设置中,将“专用网络设置”和“公用网络设置”中的选项都设置为“关闭Windows防火墙(不推荐)”。完成后,点击底部的“确定”来保存设置。
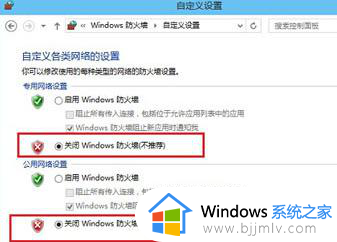
方法三:
1、首先使用快捷键“Win+R”打开运行,见图。
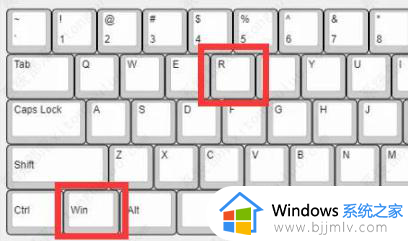
2、输入“cmd”在命令提示符中,按下回车打开命令提示符,见图。
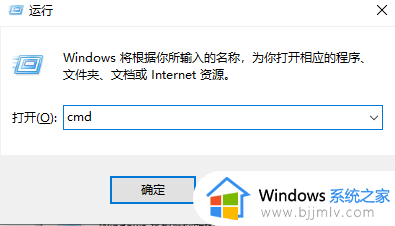
3、在命令提示符中输入“NetShAdvfirewallsetallprofilesstateoff ”命令,并按下回车执行它。别忘了最后有一个空格。
4、关闭后,输入“NetshAdvfirewallshowallprofiles”回车,查看是否已成功关闭,见图。
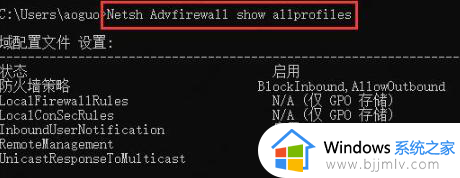
以上全部内容就是小编带给大家的win10关闭防火墙操作方法详细内容分享啦,碰到这种情况的小伙伴,就快点跟着小编一起来看看吧。