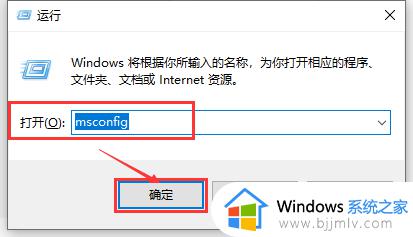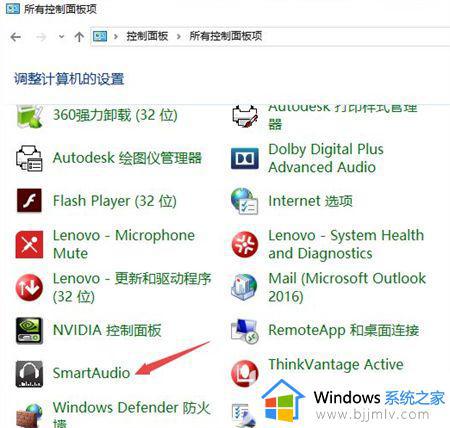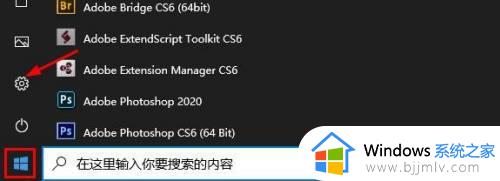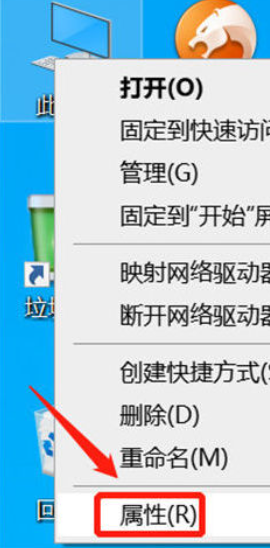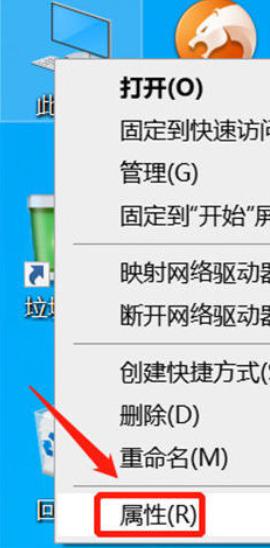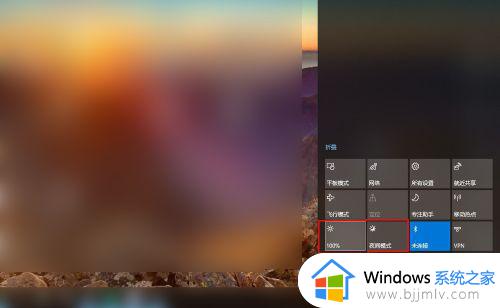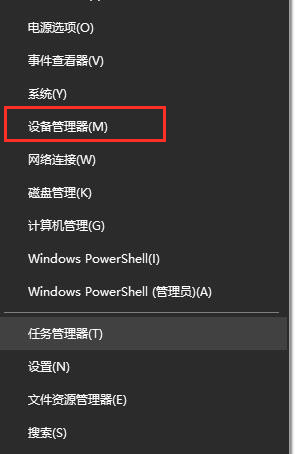win10笔记本usb接口全部失灵怎么办 win10笔记本电脑usb接口没反应如何解决
相信小伙伴在日常使用win10操作系统的时候应该或多或少的都遇到过一些电脑问题吧,就比如说最近有小伙伴在使用win10笔记本电脑的时候遇到了usb接口全部失灵的情况,那么win10笔记本usb接口全部失灵怎么办呢?下面小编就教大家win10笔记本电脑usb接口没反应如何解决,快来看看吧。
具体方法:
方法一:
1、首先使用快捷键“win+r”打开“运行”窗口,输入:msconfig点击确定进入“系统配置”窗口。
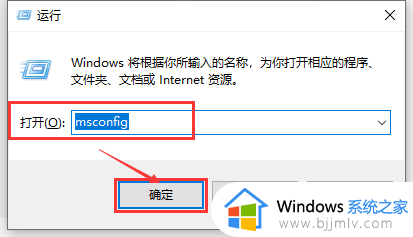
2、然后在“系统配置”窗口中的“服务”选项中,
点击击勾选“隐藏所有 Microsoft 服务”前面的复选框,然后单击“全部禁用”。
ps:如果您启用了指纹识别功能,请不要关闭相关服务
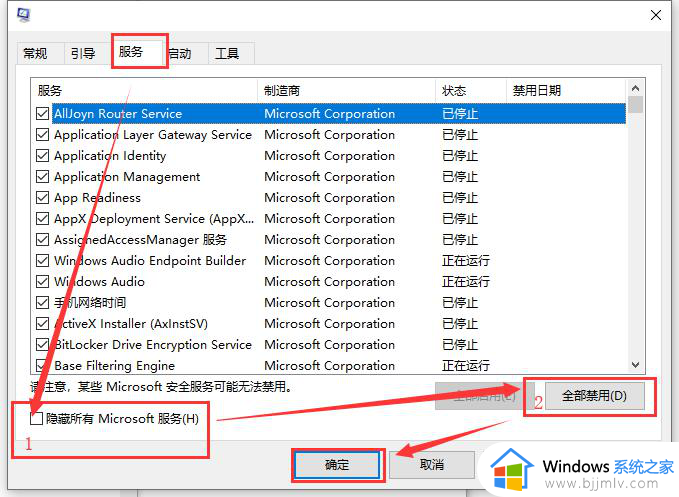
3、然后在系统配置窗口的“启动”选项卡上,单击“打开任务管理器”。
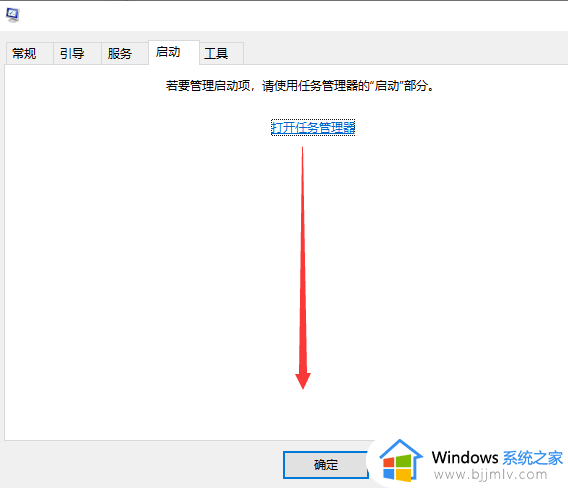
4、在任务管理器的启动选项卡上,针对每个启动项进行选择。
然后单击“禁用”,将所有选项禁用,关闭“任务管理器”。
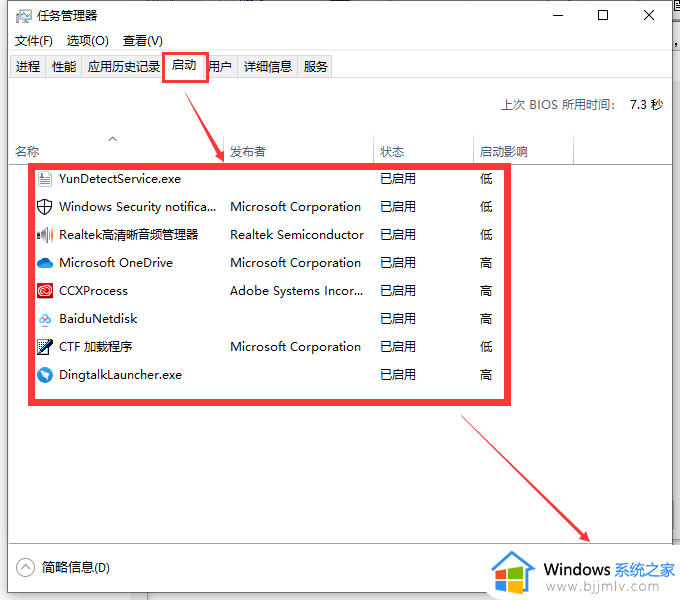
5、在系统配置窗口中,单击确定,然后重新启动计算机。
如果干净启动后USB设备能够识别,则逐个开启项启项找到引起问题的软件,然后将它卸载掉
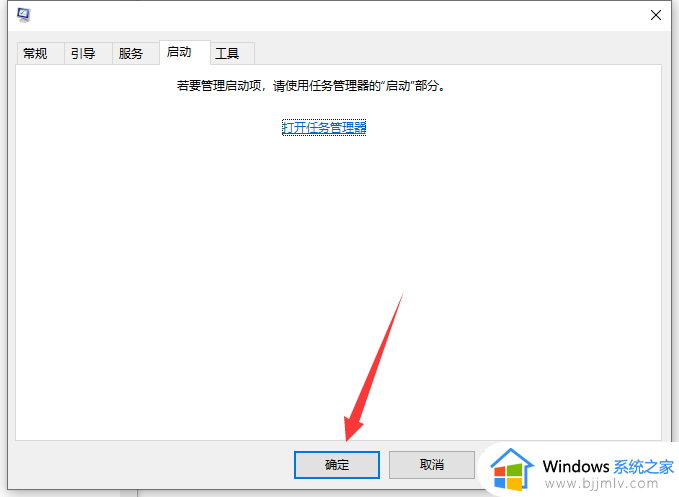
方法二:
更新USB驱动:检查USB设备驱动,并进行更新
1、在开始菜单处单击鼠标右键,选择“设备管理器”选项,打开“设备管理器”窗口。
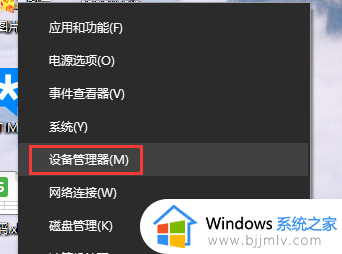
2、然后在“设备管理器”窗口中展开“通用串行总线控制器”,将里面所安装的USB启动逐个检查驱动并进行更新。
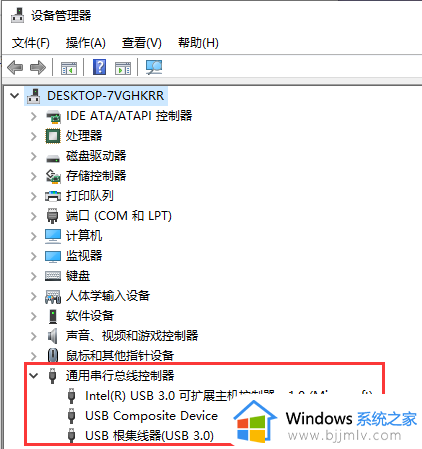
3、双击要更新的USB驱动项,打开属性,在“驱动程序”选项中单击“更新驱动程序”即可。
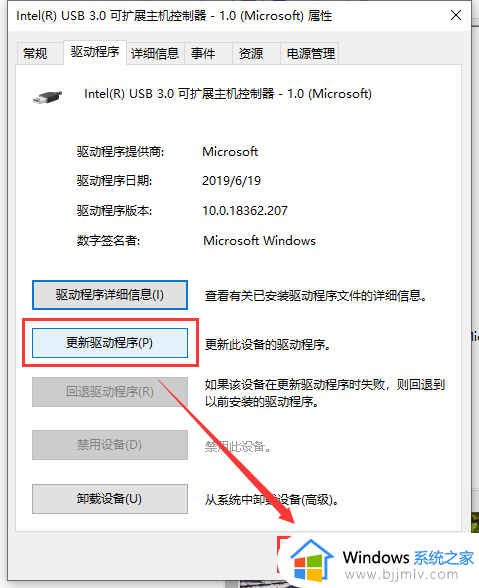
以上全部内容就是小编带给大家的win10笔记本电脑usb接口没反应解决方法详细内容分享啦,还不了解的小伙伴就快点跟着小编一起来看看吧,希望对你有效果。