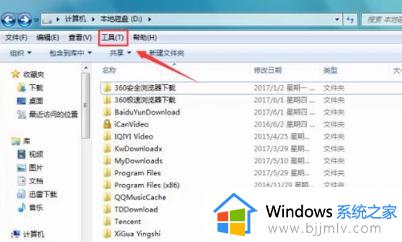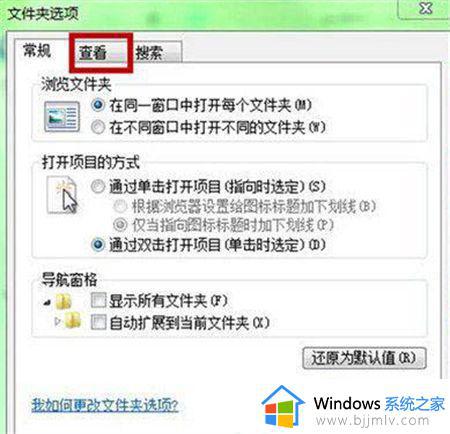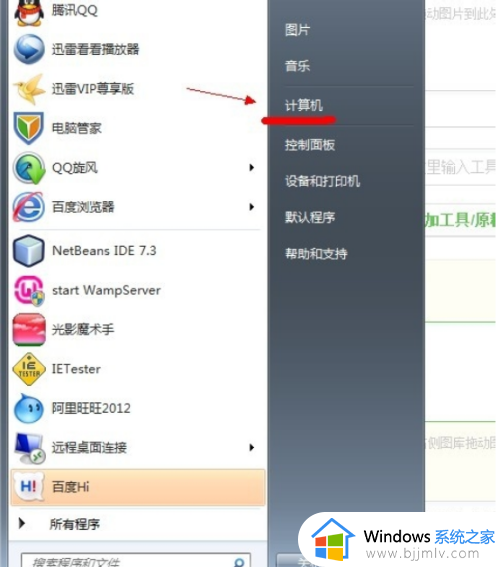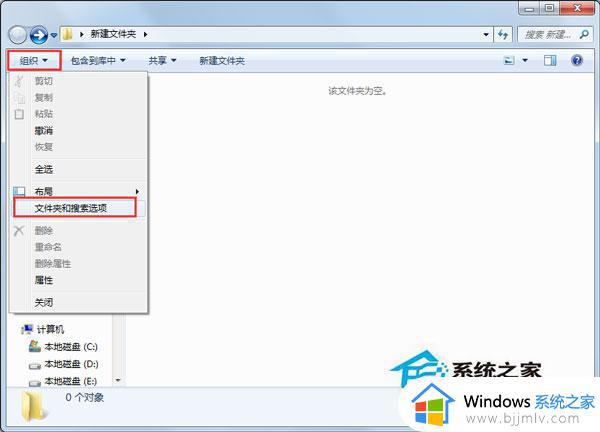win7隐藏的文件怎么显示出来 win7如何查看隐藏的文件
在我们使用win7操作系统的时候,我们小伙伴有时候会遇到无法找到一些文件的情况,但是这个文件明明就存在,遇到这种情况很有可能是文件隐藏起来了,对此我们应该怎么让win7隐藏的文件怎么显示出来,下面小编就教大家win7如何查看隐藏的文件,快来一起看看吧,希望可以帮助到你。
具体方法:
1.打开我们隐藏文件的分区,双击进入并打开“文件夹选项”;
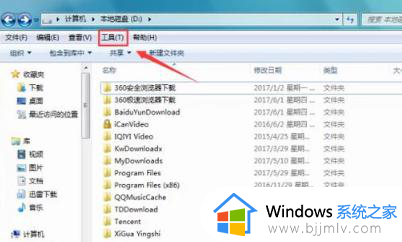
2.在“文件夹选项”下拉列表中找到“查看”选项;
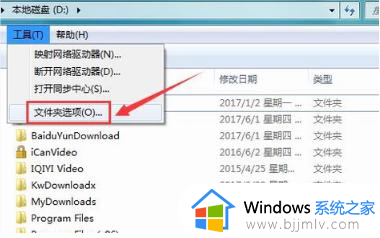
3.在弹出的“文件夹”对话框中,找到“高级设置”选项;
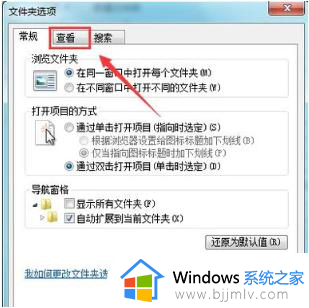
4.点击“高级设置”,在其中找到“显示隐藏的文件、文件夹和驱动器”选项;
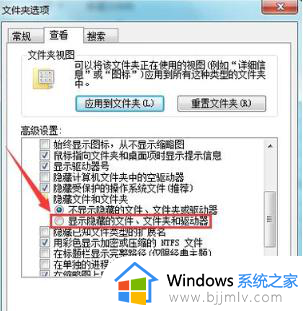
5.勾选“显示隐藏的文件、文件夹和驱动器”选项后,点击确定即可查看到之前隐藏的文件夹。
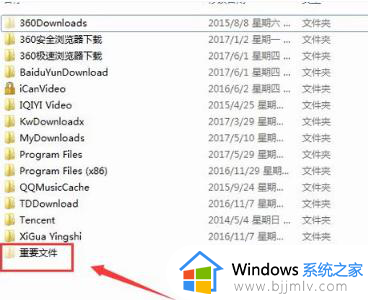
6.此时的文件夹与其他文件夹看起来有不同的颜色,接下来我们来看如何还原该文件夹。右键单击该文件夹,在弹出的右键菜单中选择“属性”选项;
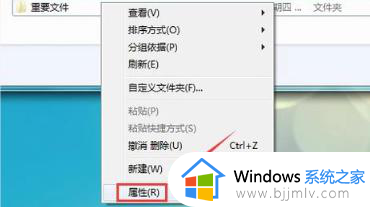
7.点击“属性”,弹出“文件夹属性”对话框,在里面找到“隐藏”选项;
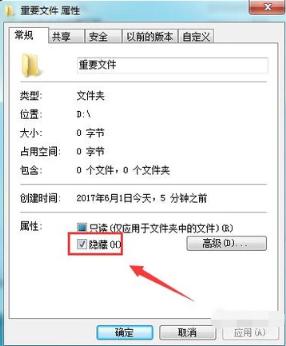
8.取消“隐藏”选项前的勾选,然后点击“确定”,我们的隐藏文件就恢复了出来。
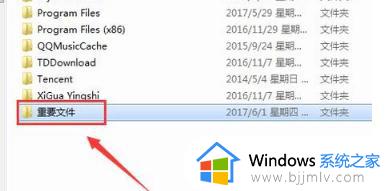
以上全部内容就是小编带给大家的win7查看隐藏的文件方法详细内容分享啦,小伙伴们如果你们有不清楚的话就快点跟着小编一起来看看,希望对各位都有帮助。