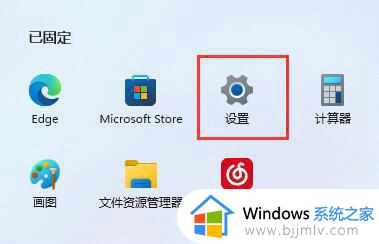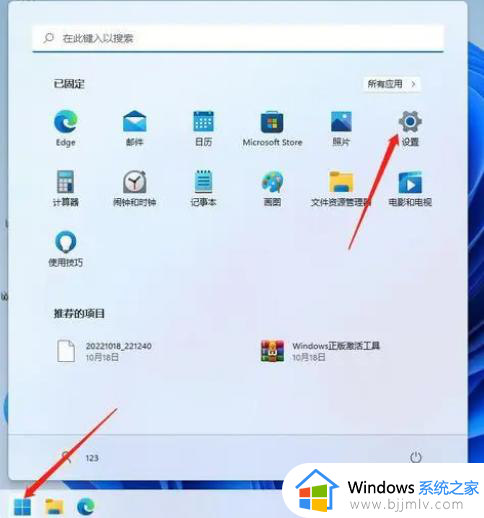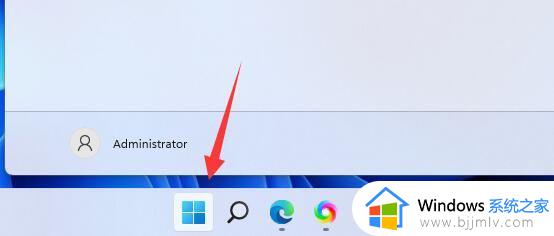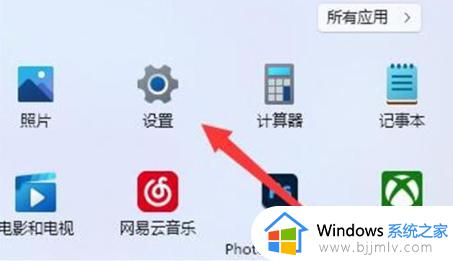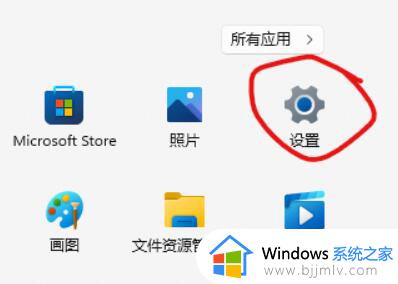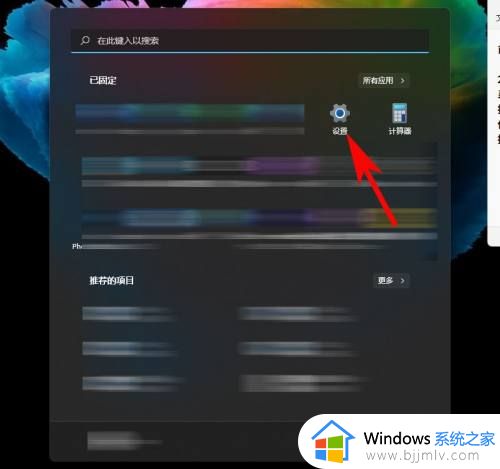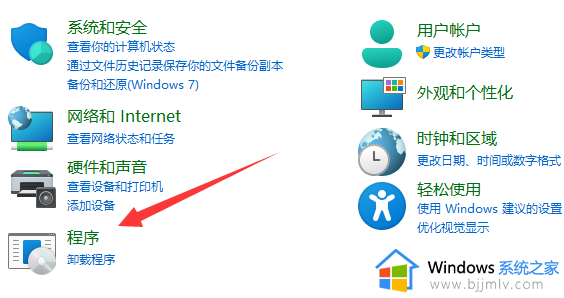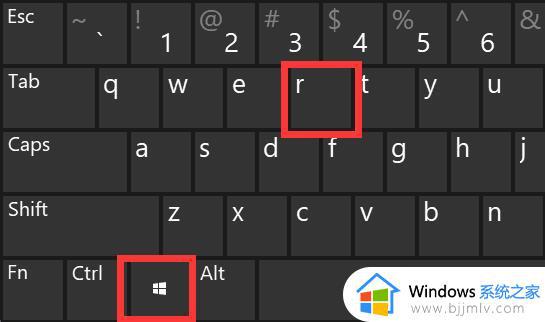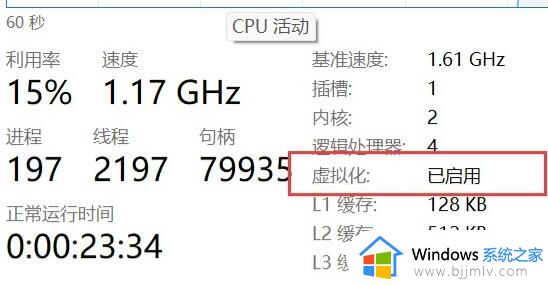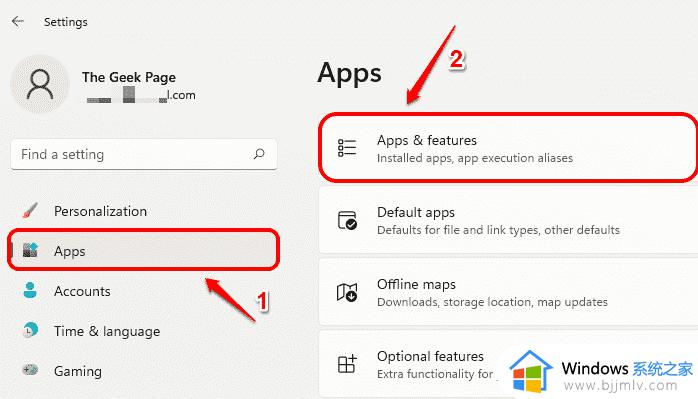win11怎么设置安装软件位置 win11软件安装路径如何设置
更新时间:2023-11-06 15:23:20作者:skai
众所周知,在我们的win11操作系统中,我们的软件默认的安装路径一般都在我们的c盘之中,这也导致了我们小伙伴电脑c盘很容易空间不够,这个时候我们其实可以设置一下安装软件的位置,但是许多小伙伴都不知道怎么操作,下面小编就教大家win11软件安装路径如何设置,快来看看吧。
具体方法:
1、首先打开左下角开始菜单。
2、接着打开其中的“设置”。
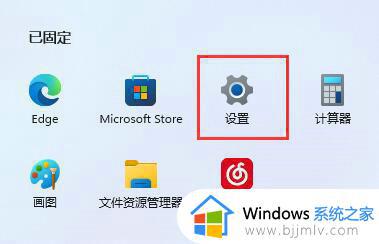
3、然后进入“存储”选项。
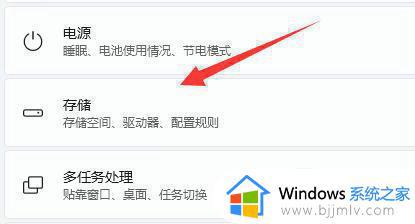
4、随后展开高级存储设置,打开“保存新内容的地方”。
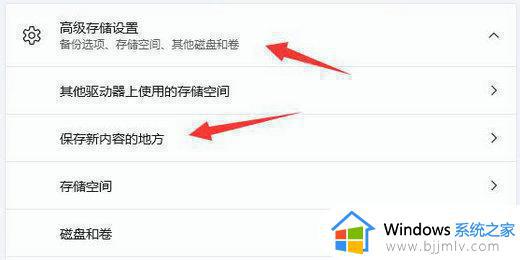
5、在其中修改新内容的保存路径。
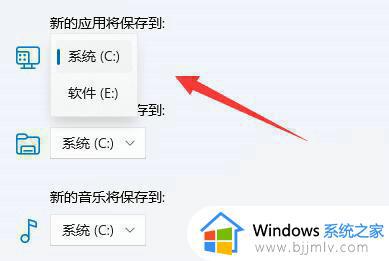
6、修改好之后,打开文件资源管理器。右键下载文件夹选择“属性”。
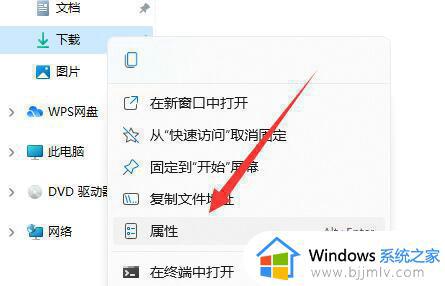
7、最后在“位置”里选择“移动”就能更改默认下载路径了。
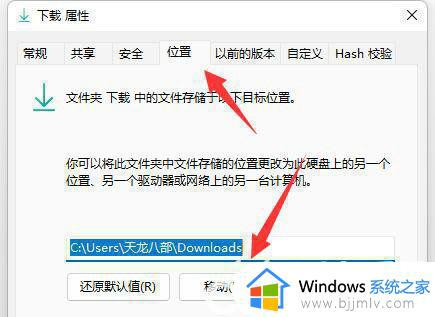
以上全部内容就是小编带给大家的win11软件安装路径设置方法详细内容分享啦,还有不懂得的小伙伴可以根据小伙伴的方法进行操作,希望本文能够帮助到你。