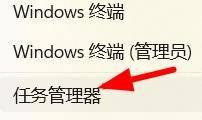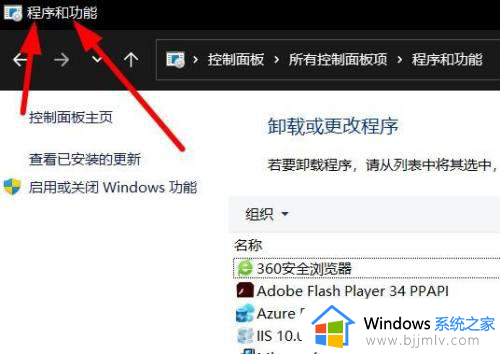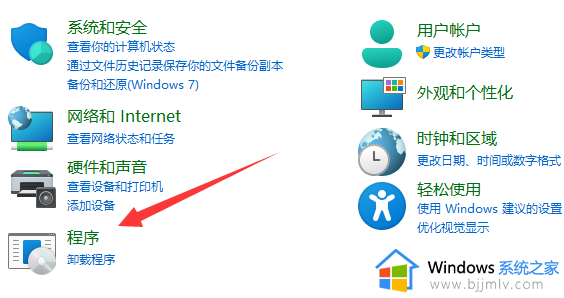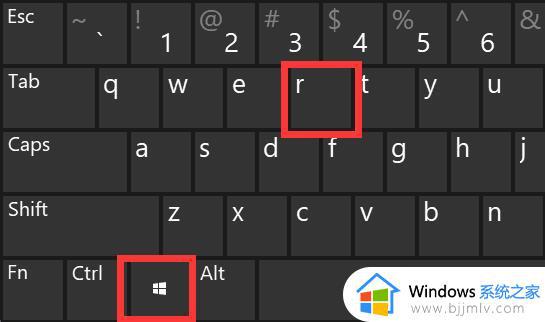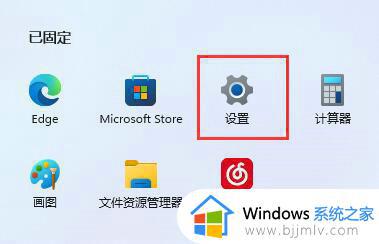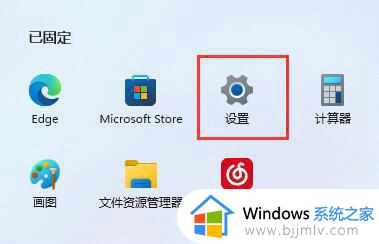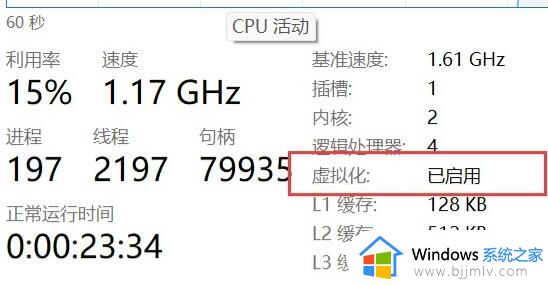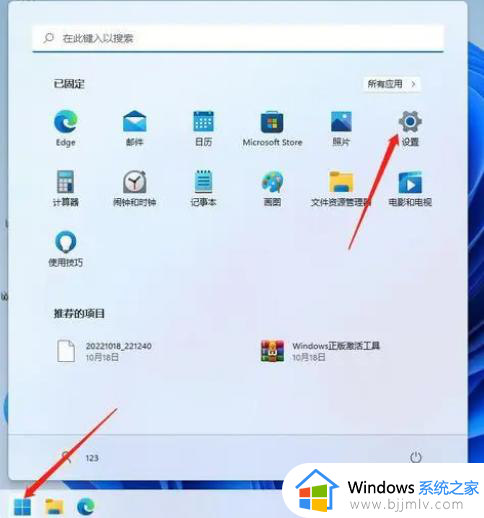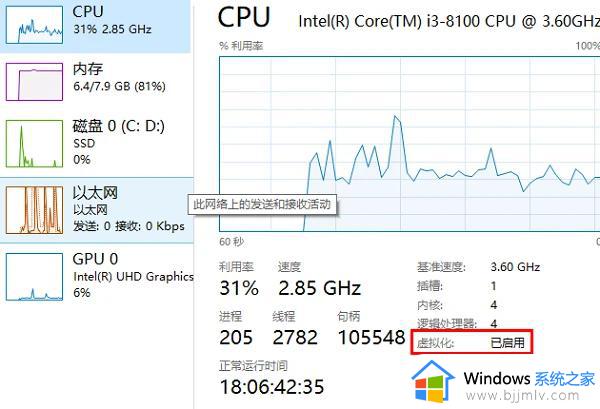win11如何查看安装软件的版本 win11怎么查看安装软件的版本
在win11系统中,版本号可以帮助我们了解应用程序的更新情况和功能变化,以便我们及时升级或调整使用方式。可是win11如何查看安装软件的版本呢?接下来,我们将介绍win11怎么查看安装软件的版本,帮助您轻松查看应用程序的版本号。
具体方法如下:
方法 一:从设置应用程序
第 1 步:同时按下Win + I键以启动“设置”窗口。
在左侧窗格中,单击“应用程序”选项卡,在右侧窗格中,单击“应用程序和功能”选项卡。
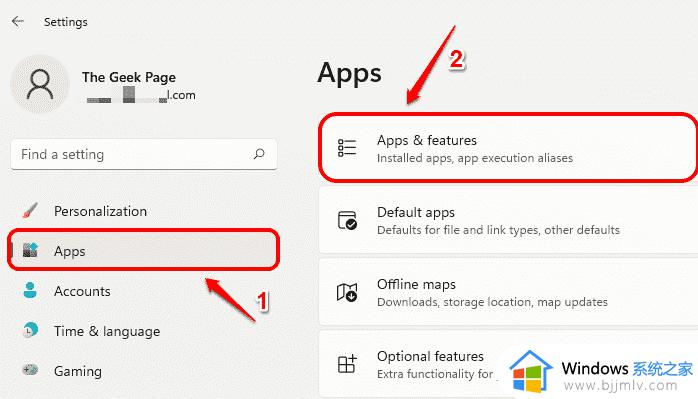
第 2 步:现在在“应用程序和功能”窗口中,向下滚动 以找到应用程序列表。
对于所有已安装的应用程序,您将能够在应用程序名称下方看到版本号,如下面的屏幕截图所示。
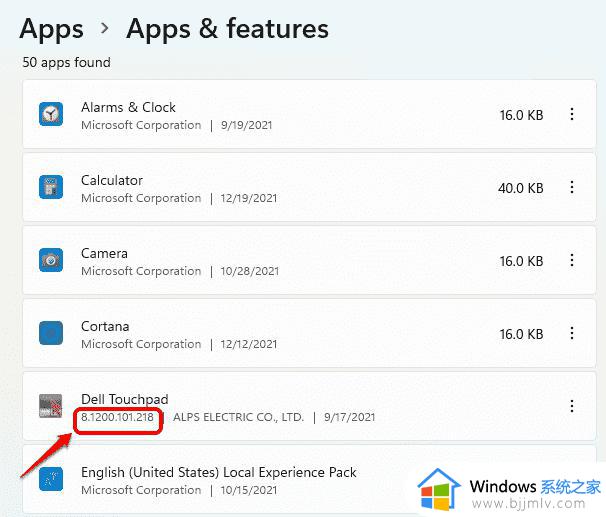
第 3 步:但是对于某些内置应用程序,如闹钟、计算器、相机等,您将无法按照第 2 步找到版本号。
如果您在步骤 2 中看不到版本号,则需要单击与应用程序关联的3 个垂直点图标。
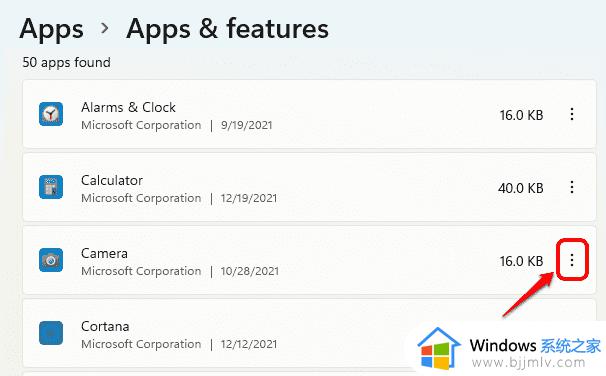
第 4 步:接下来选择高级选项。
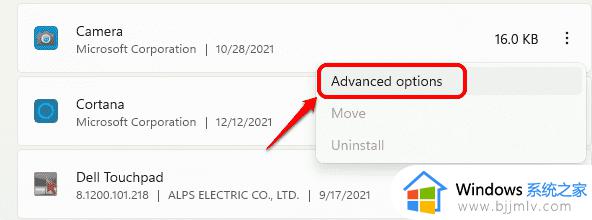
第 5 步:现在,在下一步中,您将能够根据标题Specifications下名为Version的文件查看版本号。享受!
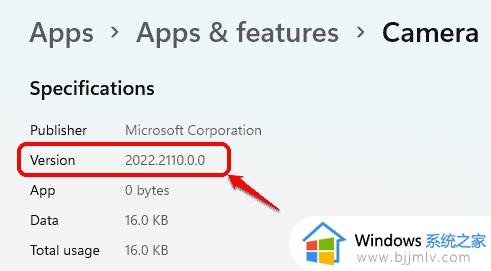
方法二:从应用程序的关于部分虽然设置应用程序在查找应用程序版本号方面非常方便,但如果您想从该应用程序本身找出应用程序的版本号,而不使用设置应用程序,那么您需要找到该应用程序的“关于”部分。
在以下 2 个示例中,我们详细解释了如何从应用程序的“关于”部分找到应用程序的版本号。
示例 1:计算器应用程序
第 1 步:启动计算器应用程序。
单击窗口左上角的3 条水平线图标。
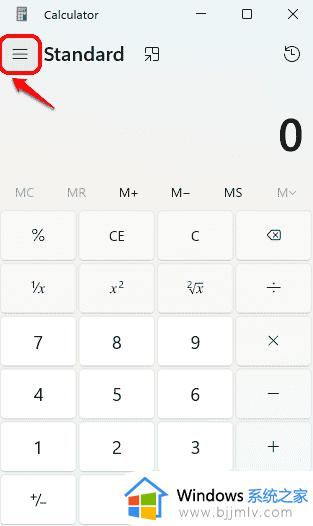
第 2 步:现在单击列表末尾的“设置”选项。
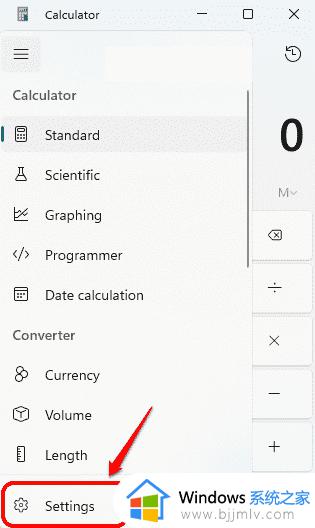
第 3 步:在随后的窗口中,您将能够看到计算器应用程序的“关于”部分,从中可以找到其版本 号,如下所示。
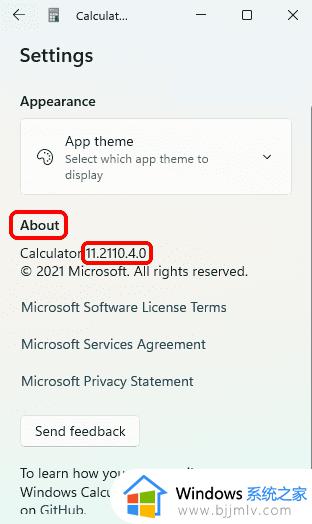
示例 2:相机应用
第 1 步:启动相机应用程序并单击左上角的齿轮图标以打开相机设置。
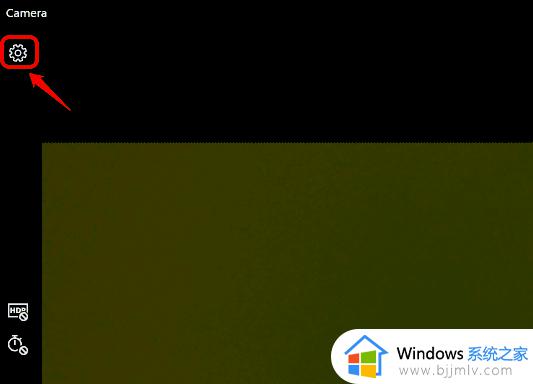
第 2 步:在“设置”页面中,向下滚动并找到名为“关于此应用程序”的部分。在这里您将能够轻松查看版本号。
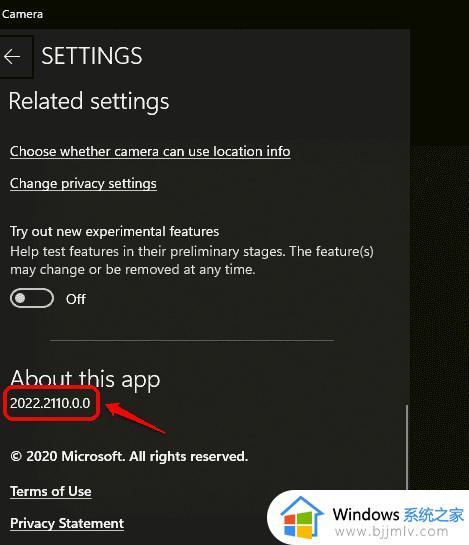
同样,您可以从其关于部分找到任何应用程序的版本号。
方法三:从控制面板
第 1 步:同时按下Win + R键启动运行窗口。
键入控件并按Enter键。
第 2 步:在“控制面板”窗口中,确保在“查看方式”选项中选择了“小图标” 。接下来,单击名为Programs and Features的链接。
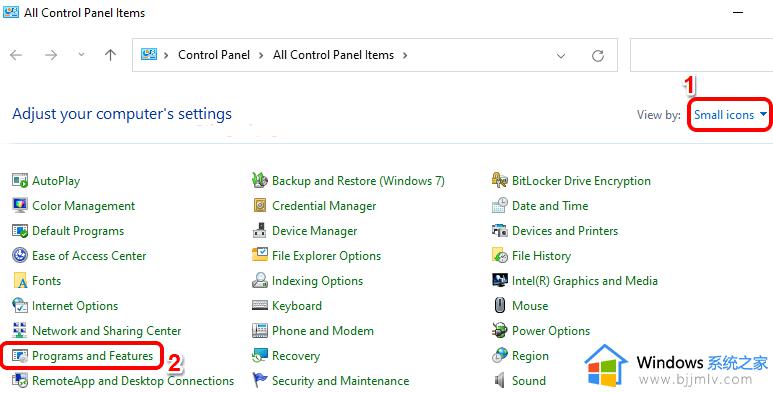
第 3 步:现在在“程序和功能”窗口中,您将能够看到应用程序的版本号,如下所示。
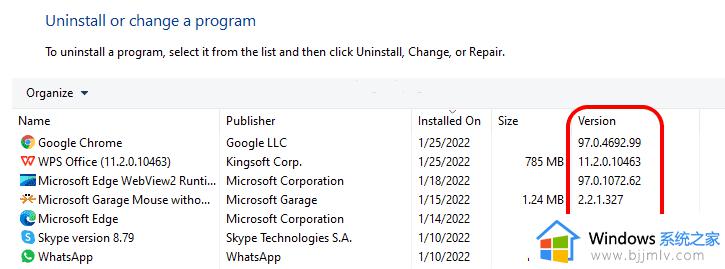
以上就是win11怎么查看安装软件的版本的全部内容,如果有不懂的用户,可以按照小编的方法来操作,希望能够帮助到大家。