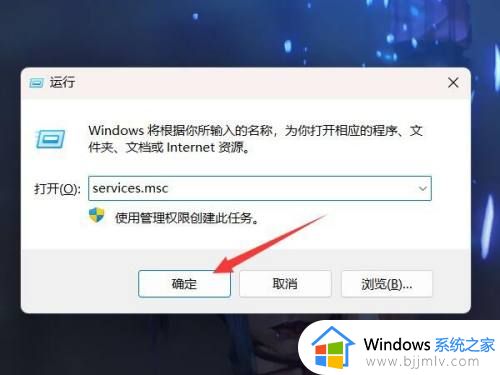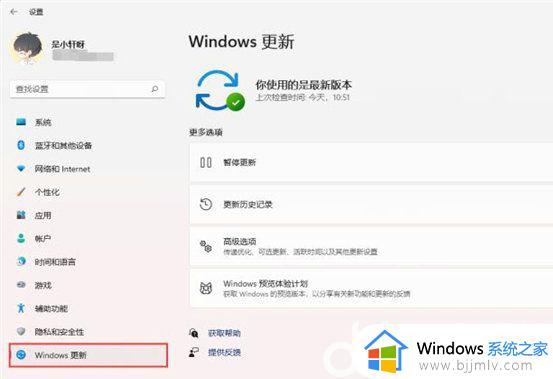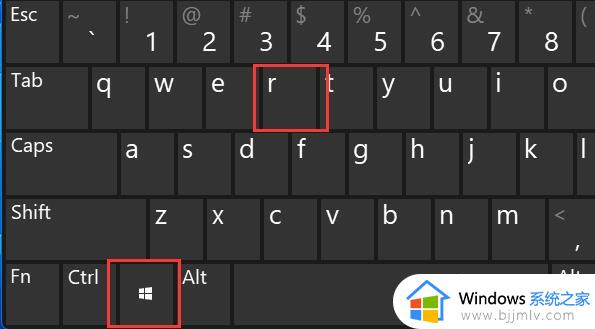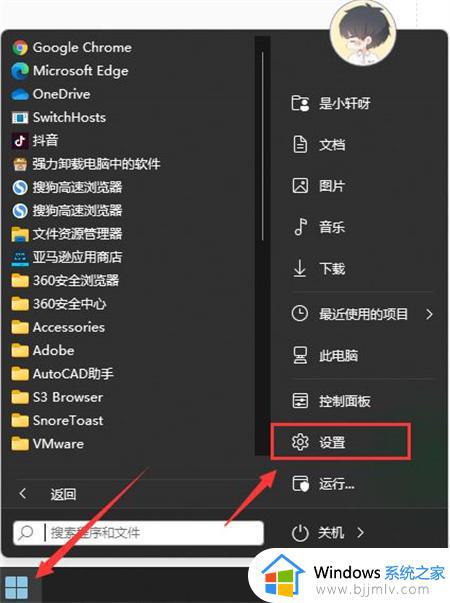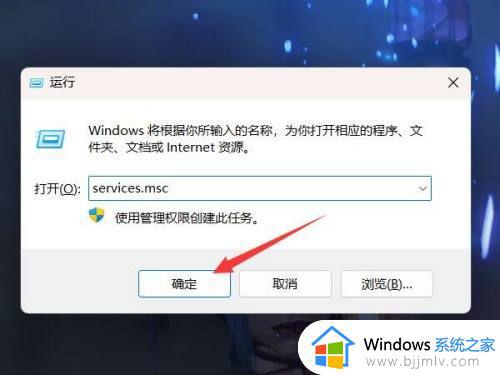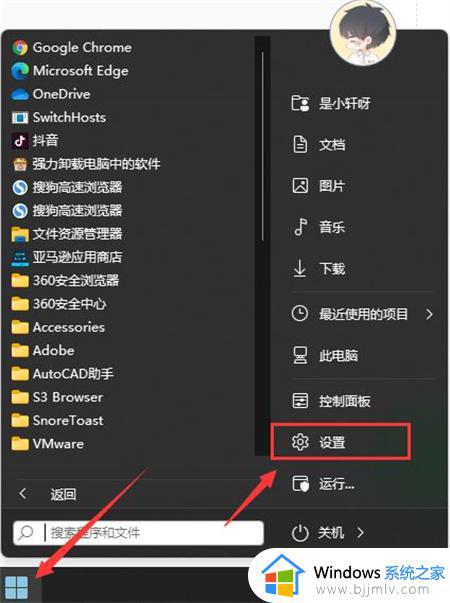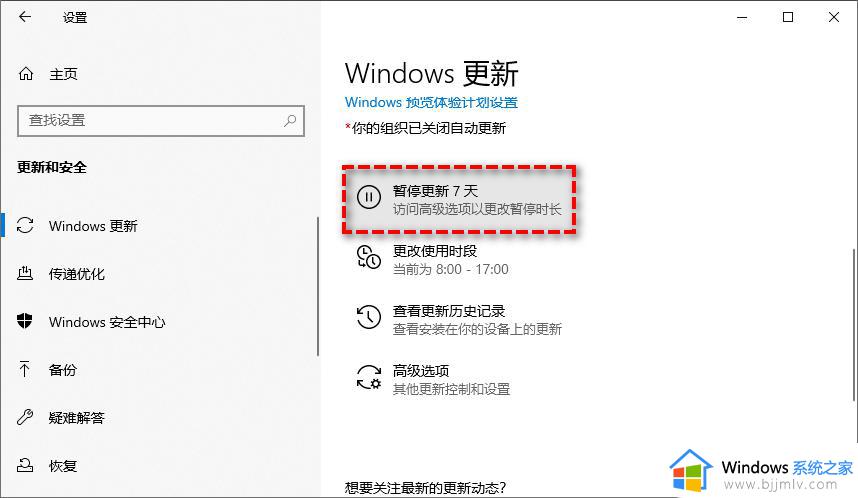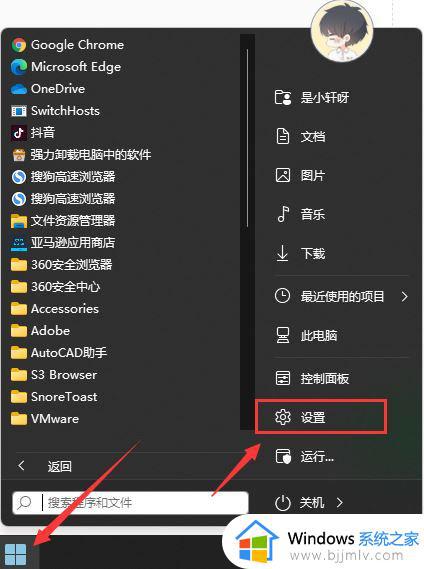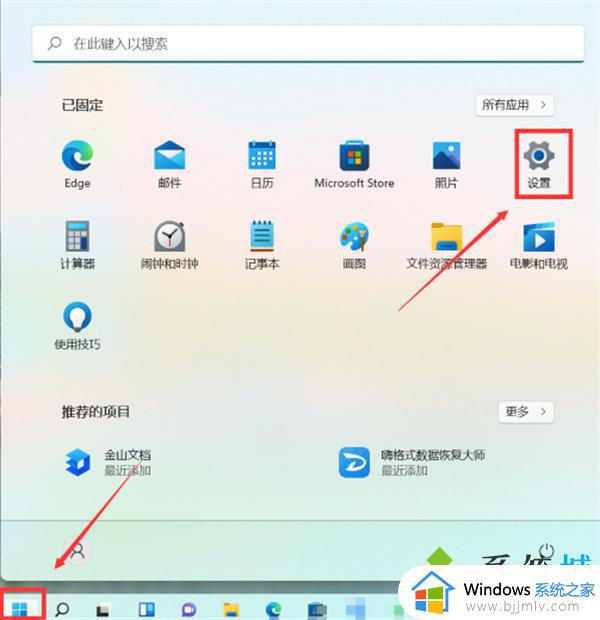windows11怎么不更新 windows11如何关闭更新
在我们的windows11操作系统中,有一个自动更新的功能,只要有新的更新出现,他就会自动的进行更新,但是许多小伙伴都十分不喜欢这个功能,想要将其关闭掉,那么windows11如何关闭更新呢?接下来小编就带着大家一起来看看windows11如何关闭更新,希望对你有帮助。
方法如下:
方法一、
1、打开服务列表
打开运行,输入services.msc打开服务列表。
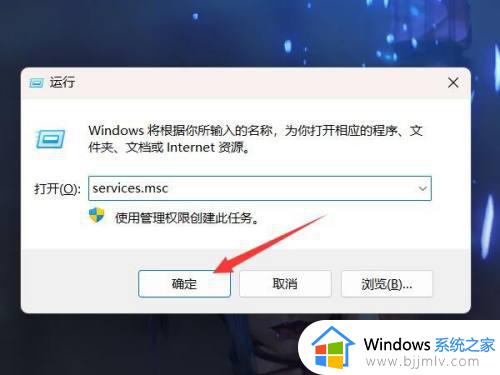
2、找到更新服务
在服务列表中找到windows更新服务。
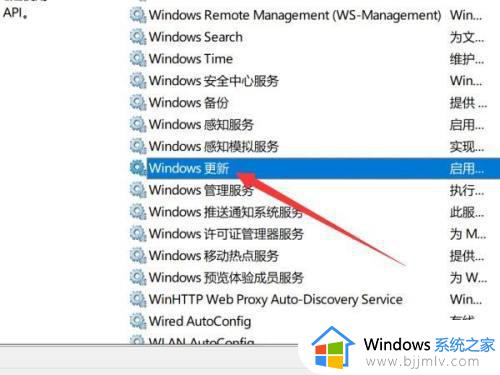
3、打开属性
右键更新服务,点击打开属性。
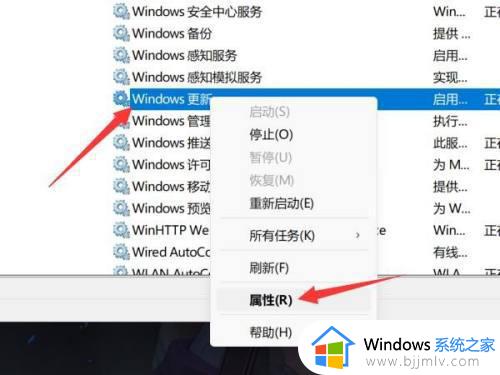
4、设置禁用
将启动类型设置为禁用即可。
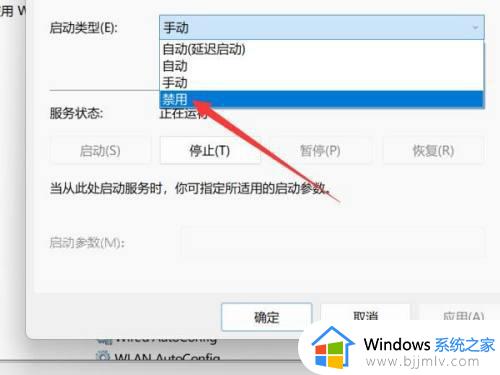
方法二、
1、选择更新设置
打开设置,选择左侧的windows更新选项。
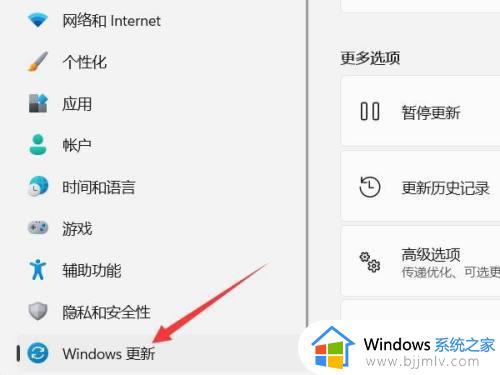
2、找到暂停更新
在更新设置中找到暂停更新选项。
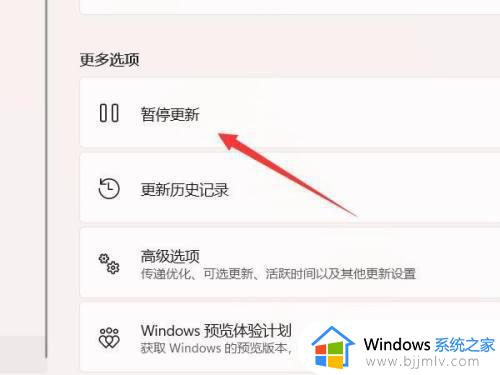
3、暂停更新
点击右侧的暂停一周即可。
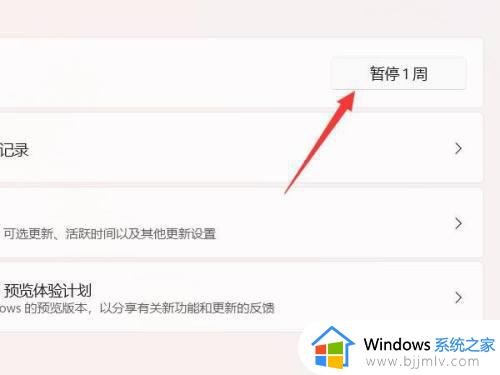
方法三、
1、打开本地组策略
打开运行,输入gpedit.msc并点击确定。
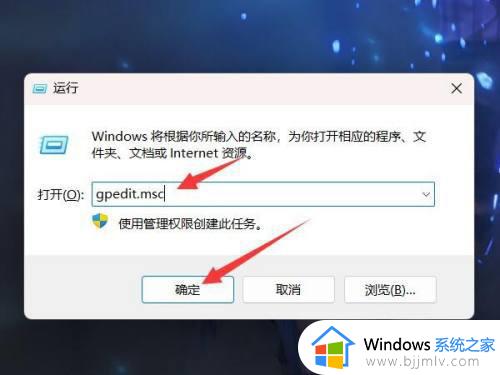
2、打开管理模板
找到计算机配置中的管理模板,点击打开·。
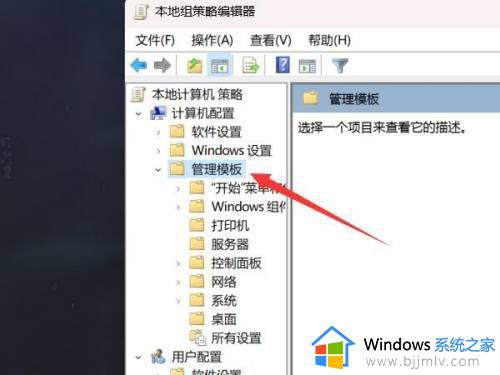
3、打开windows组件
找到windows组件选项,点击展开。
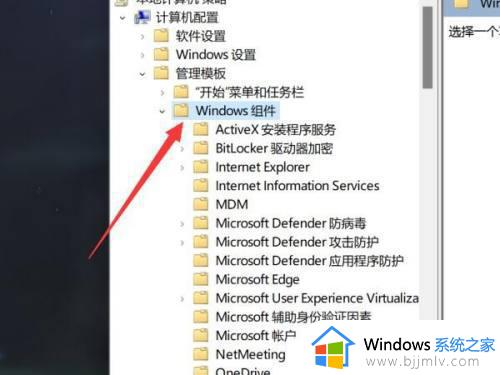
4、打开windows更新
找到windows更新文件夹,点击打开。
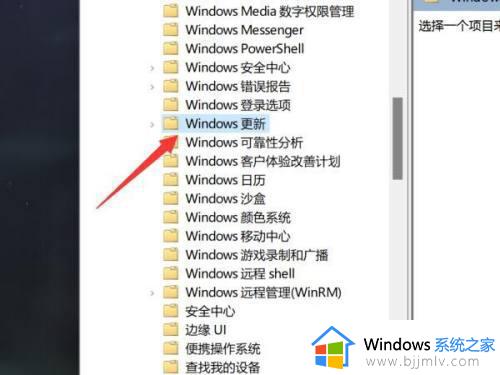
5、打开用户体验管理
在右侧找到管理用户最终体验,双击打开。
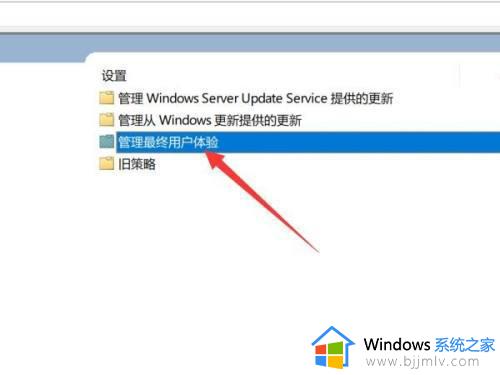
6、打开更新配置
找到配置自动更新,双击打开。
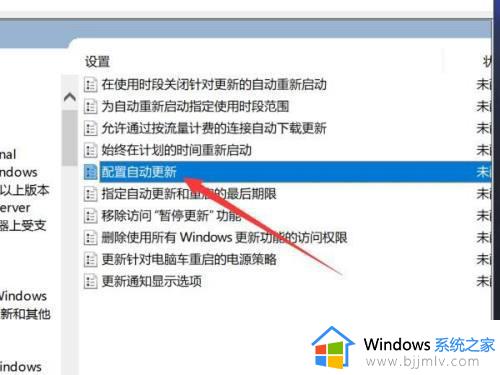
7、禁用自动更新
在左上角设置为禁用并点击确定即可。
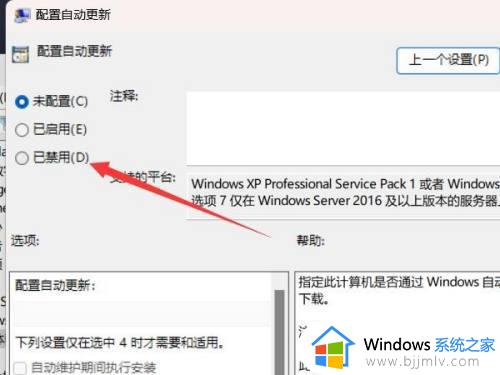
以上全部内容就是小编带给大家的windows11关闭更新方法详细内容分享啦,小伙伴们如果你们有需要的话可以参照小编内容进行操作,希望对各位都有帮助。