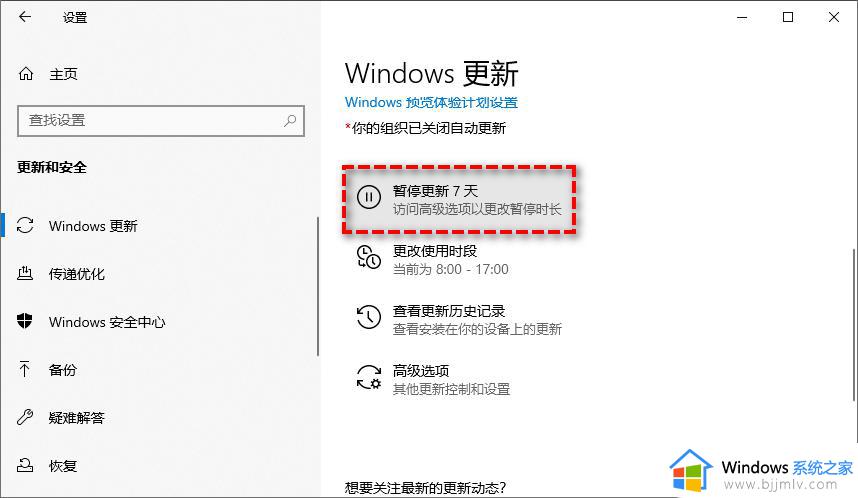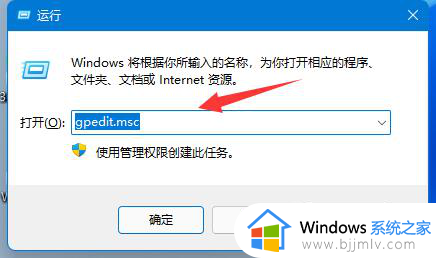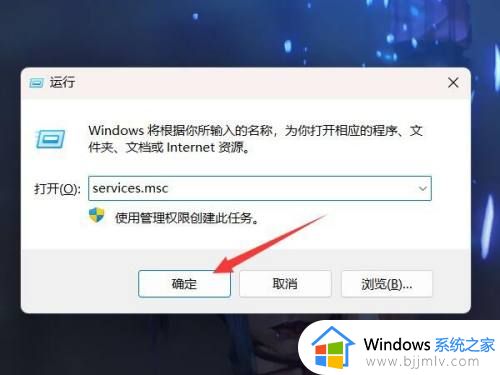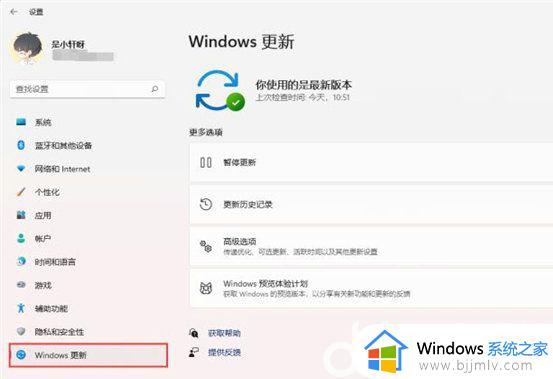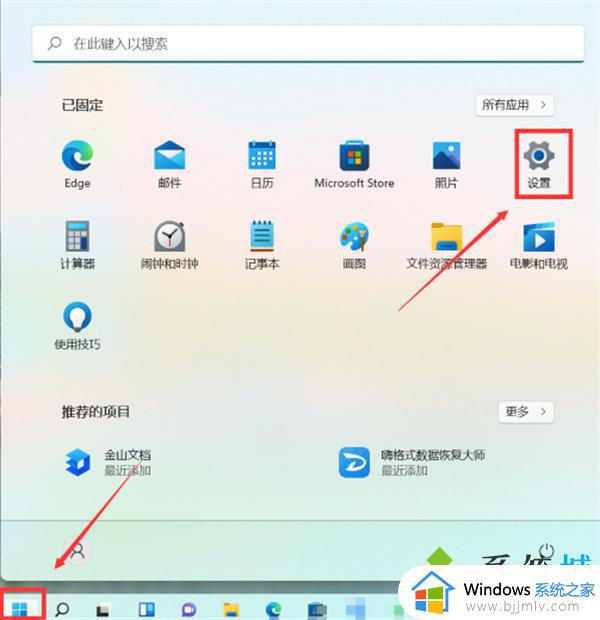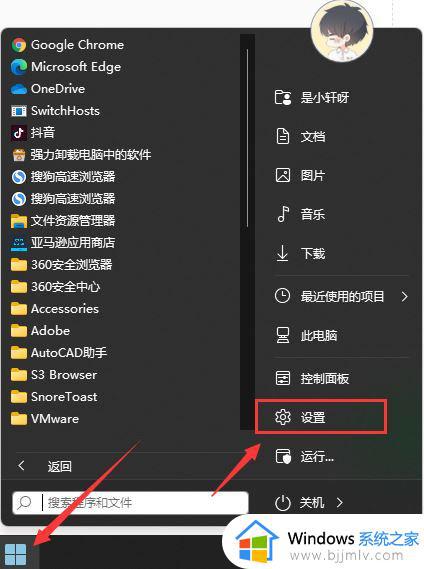windows11系统更新怎么关闭 windows11如何永久关闭更新
大家都知道最近的windows11操作系统很是火热,有许多的小伙伴都升级了自己的操作系统成windows11了,因为是新出的操作系统,难免补丁会多一些,因此电脑就会经常的推送更新,这人让十分的烦躁,那么windows11系统更新怎么关闭呢?接下来小编就教给大家windows11如何永久关闭更新,一起来看看吧。希望对你有帮助。
方法一、
1、首先点击开始,在开始菜单中找到“设置”;
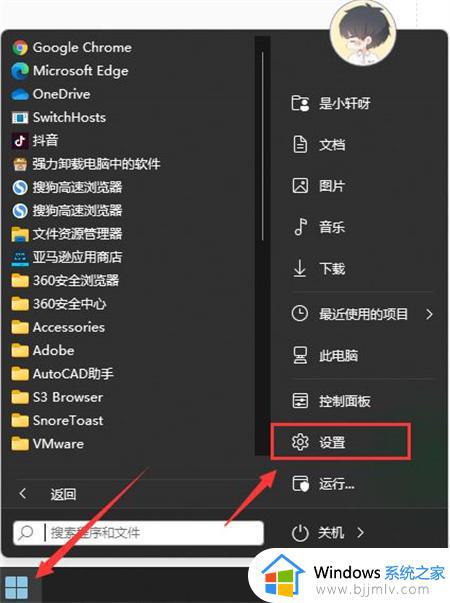
2、进入设置页面,点击左边的“windows更新”选项;
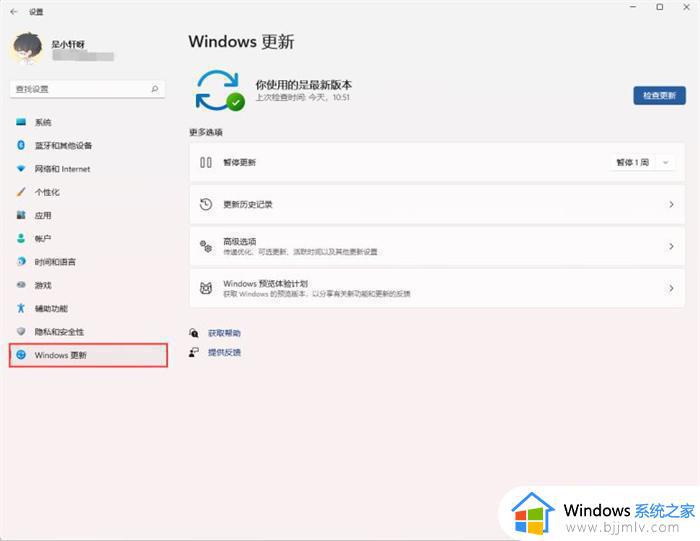
3、进入后在windows更新页面,点击“暂停更新”。选择暂停的时间,就可以暂时关闭win11的自动更新了。
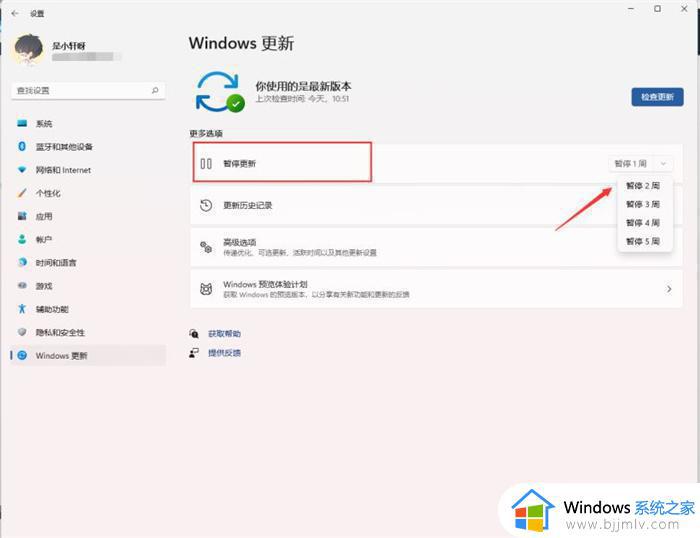
方法二、
1、在键盘上按下win+r调出运行窗口;

2、在运行窗口中输入services.msc按下回车键确认即可打开“服务”;
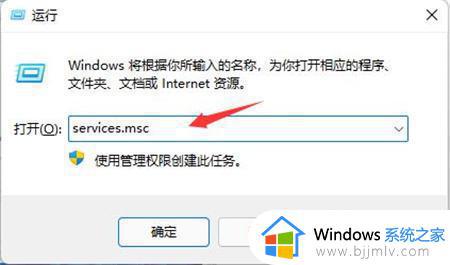
3、在服务右侧下拉找到“windows update”,双击打开;
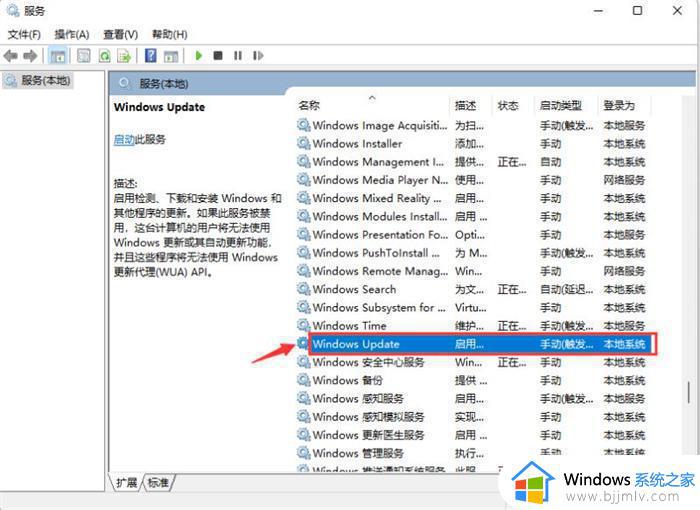
4、接着将“启动类型”改为“禁用”,再点击“停止”,最后点击确定即可。
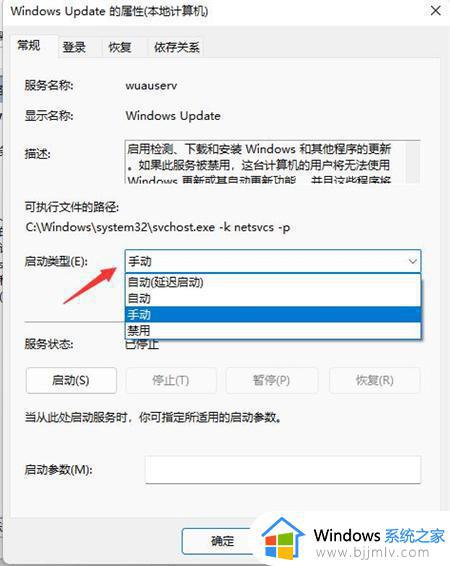
方法三、
1、如果使用的是win11专业版或者是更高版本,则可以使用组策略来禁用自动更新。首先点击开始按钮,输入gpedit.msc,点击选择最上方的结果;
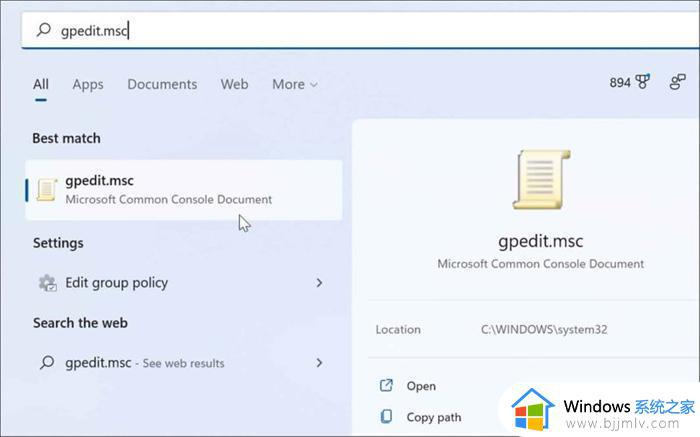
2、本地组策略编辑器打开时,转到以下路径:
ComputerConfiguration》AdministrativeTemplates》WindowsComponents》WindowsUpdate》Manageenduserexperience
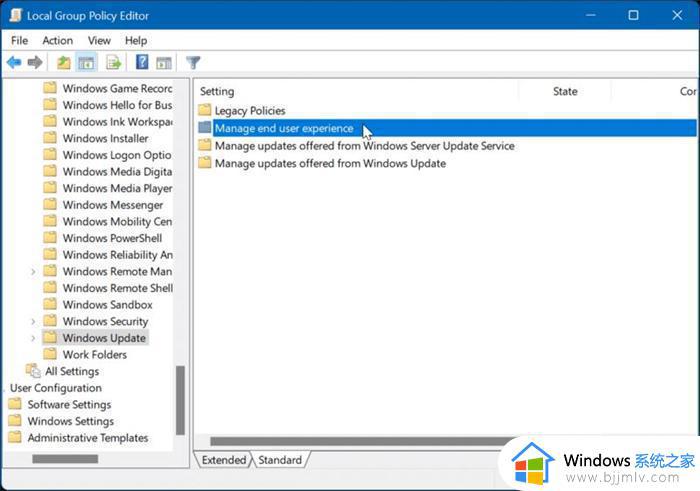
3、点击配置自动更新策略;
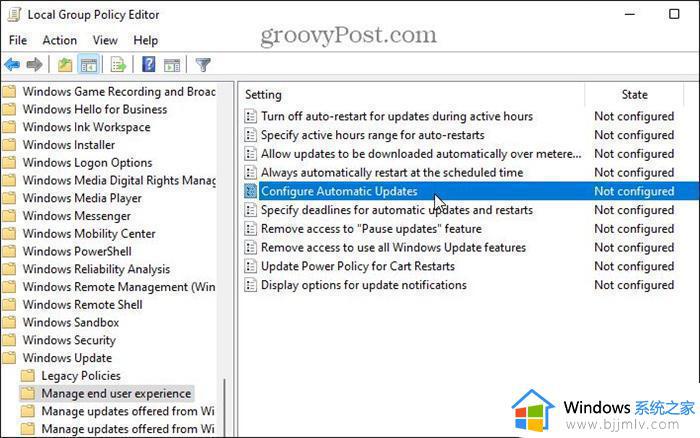
4、点击已禁用选项以永久关闭Windows11的自动更新;
5、最后点击屏幕底部的确定即可。
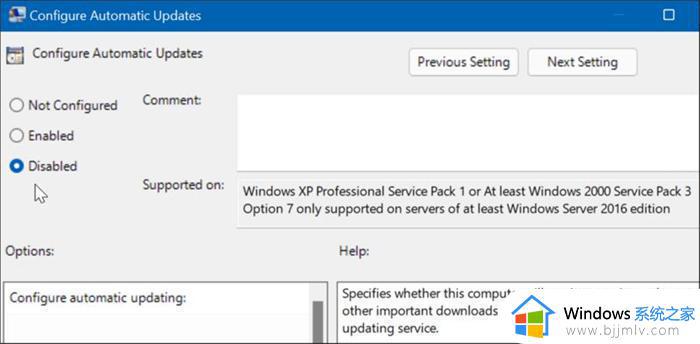
以上全部内容就是小编带给大家的windows11如何永久关闭更新方法详细分享啦,小伙伴们如果你的windows11老是推送更新的话可以参照上述的方法进行操作,希望对你有所帮助。