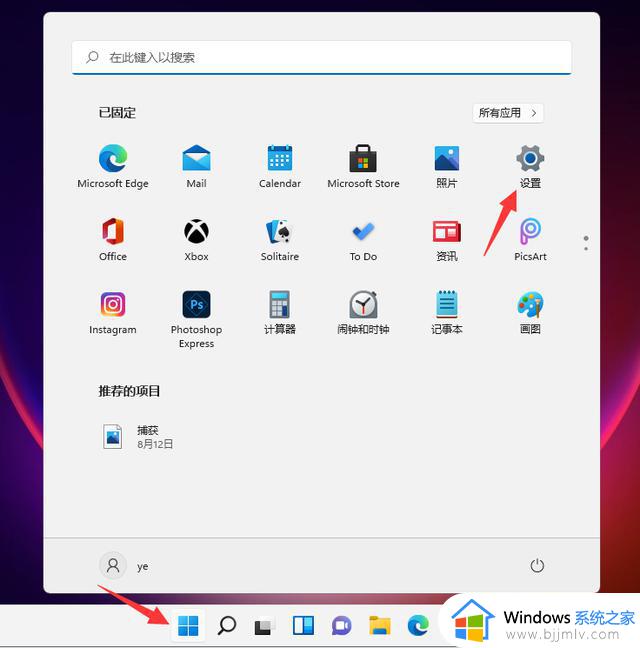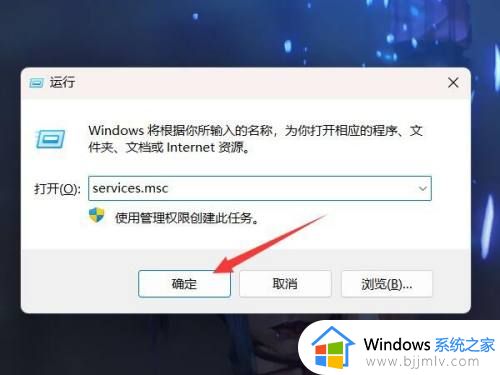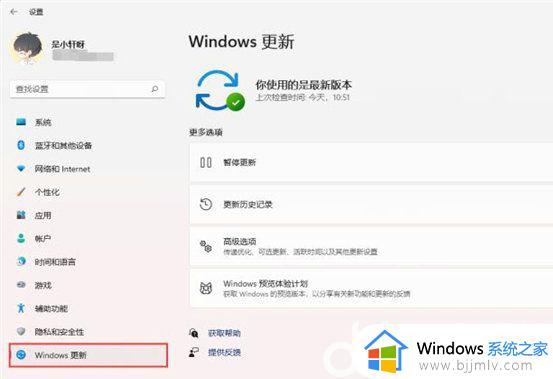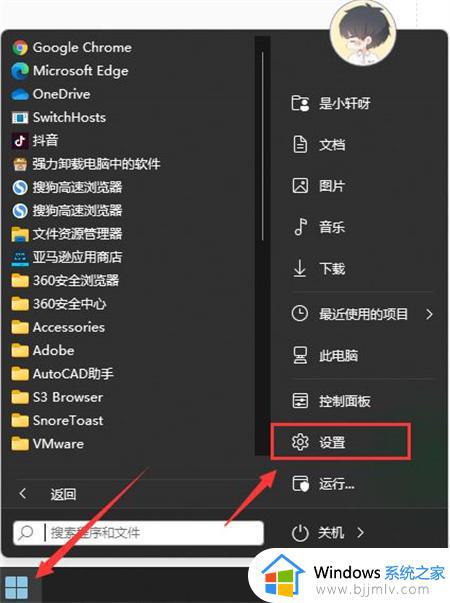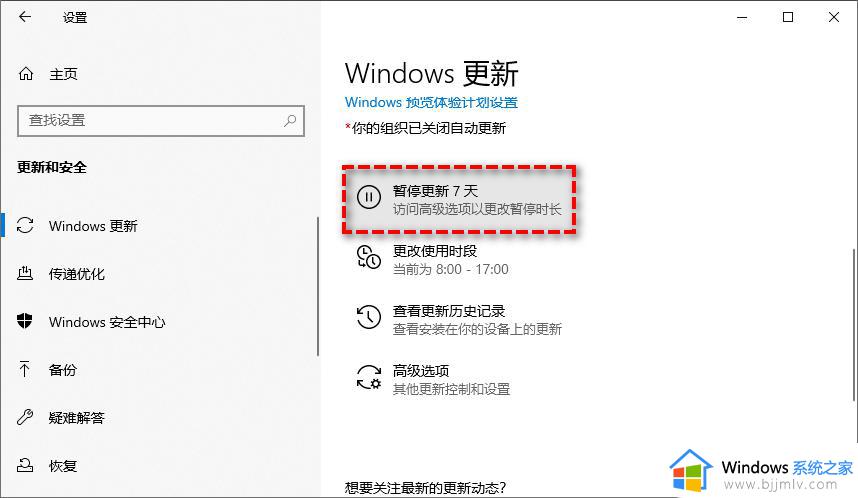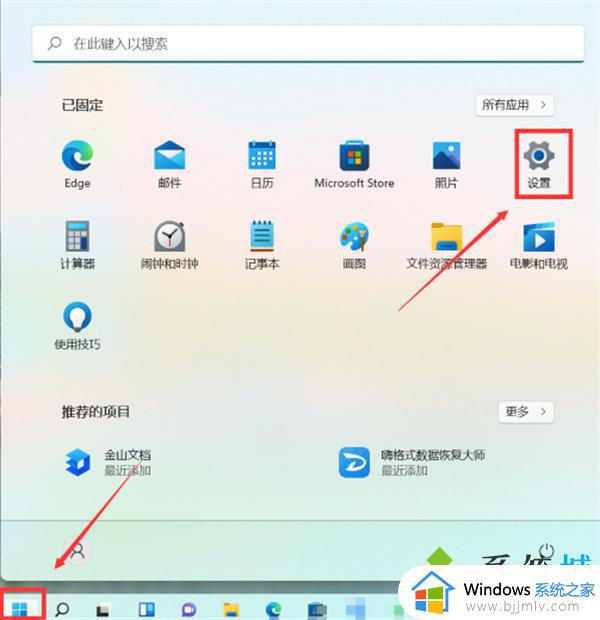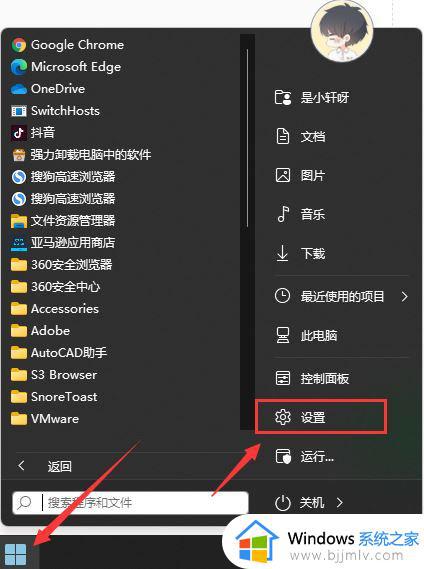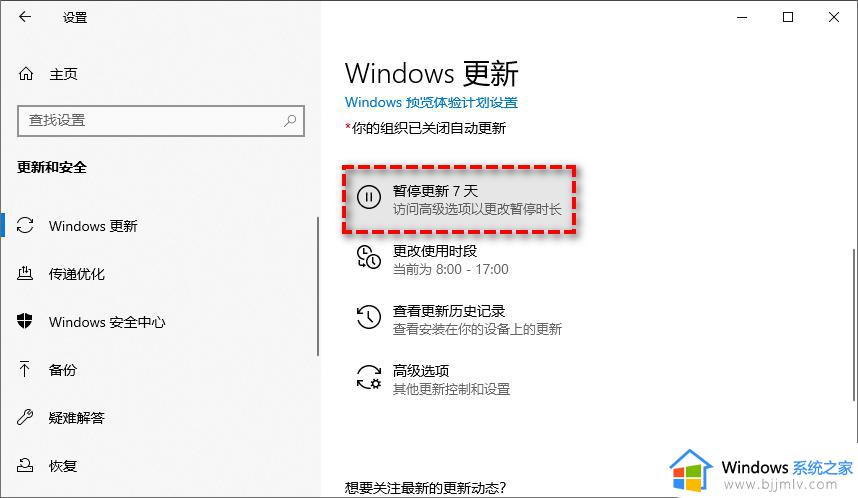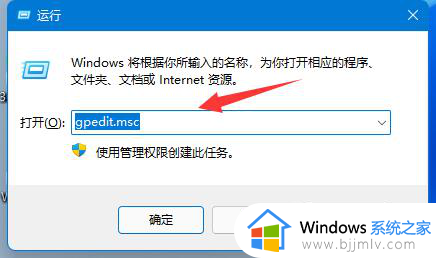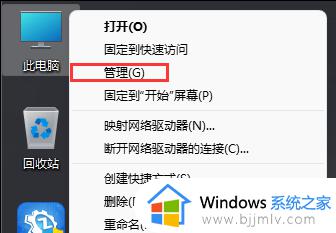windows11怎么关闭更新 windows11如何设置永不更新
我们大家应该都知道,windows11电脑和之前的系统都一样有自动更新的功能,很多小伙伴在使用windows11的时候就想要关闭这个功能,但是去又不知道怎么操作,那么windows11怎么关闭更新呢?接下来小编就教给大家windows11如何设置永不更新,一起来看看吧,希望对你有帮助。
具体方法:
方法一:
1、在键盘上按下win+r调出运行窗口;

2、在运行窗口中输入services.msc按下回车键确认即可打开“服务”;
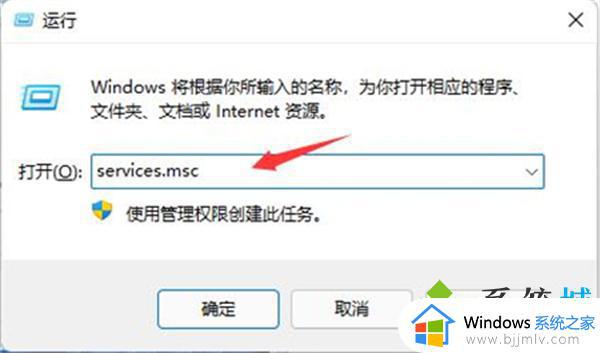
3、在服务右侧下拉找到“windows update”,双击打开;
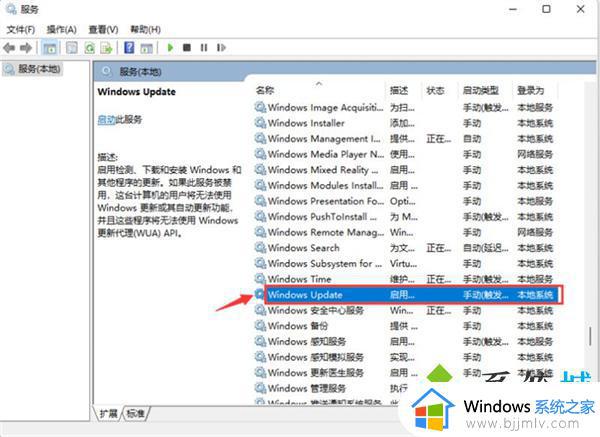
4、接着将“启动类型”改为“禁用”,再点击“停止”,最后点击确定即可。
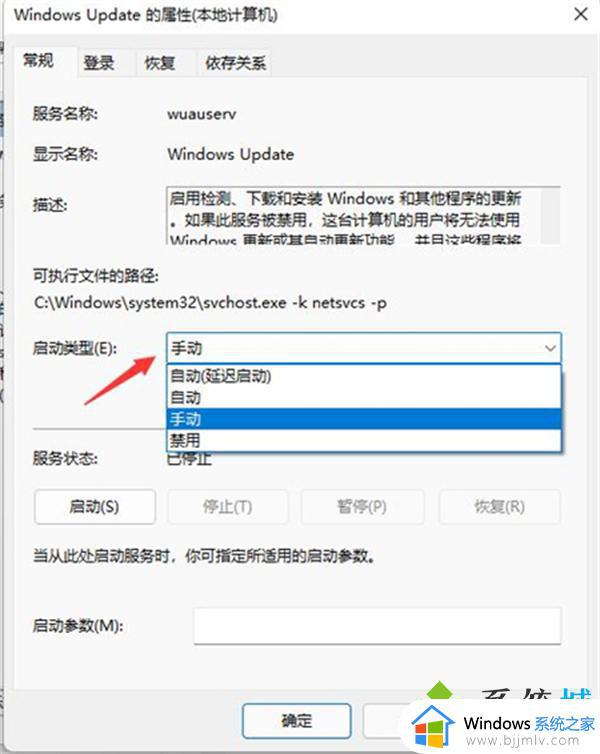
方法二:
1、打开设置
点击任务栏的开始菜单,然后点击【设置】;
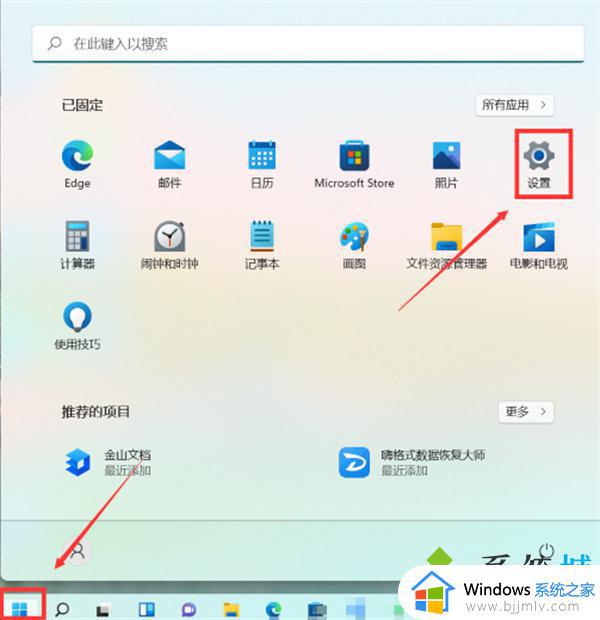
2、点击“Windows更新”
在设置界面中,点击左侧的“系统”后再点击右侧的“Windows更新”;
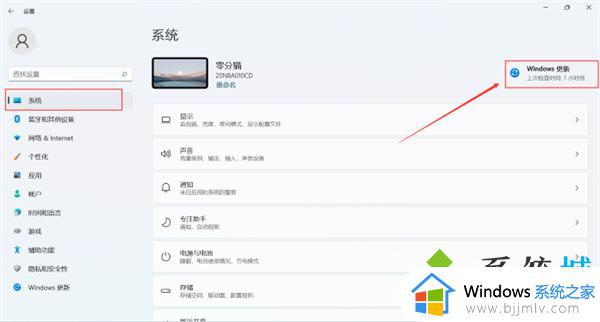
3、选择“暂停更新”
在windows更新页面点击右侧“暂停1周”或者时间更长,最长时间为暂停5周。
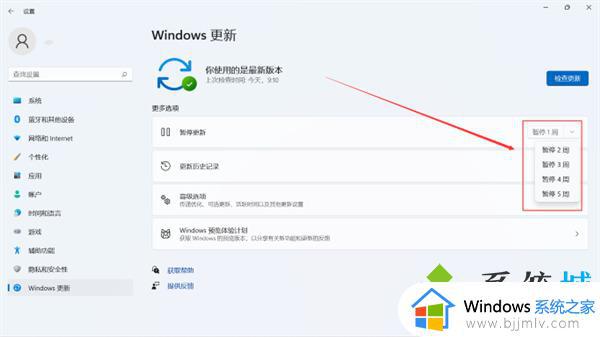
方法三:
1、如果使用的是win11专业版或者是更高版本,则可以使用组策略来禁用自动更新。首先点击开始按钮,输入gpedit.msc,点击选择最上方的结果;
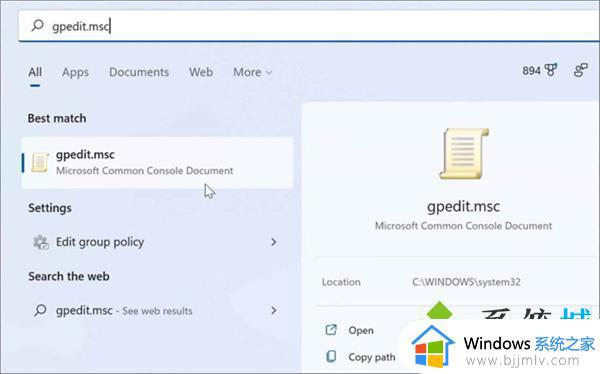
2、本地组策略编辑器打开时,转到以下路径:
ComputerConfiguration》AdministrativeTemplates》WindowsComponents》WindowsUpdate》Manageenduserexperience
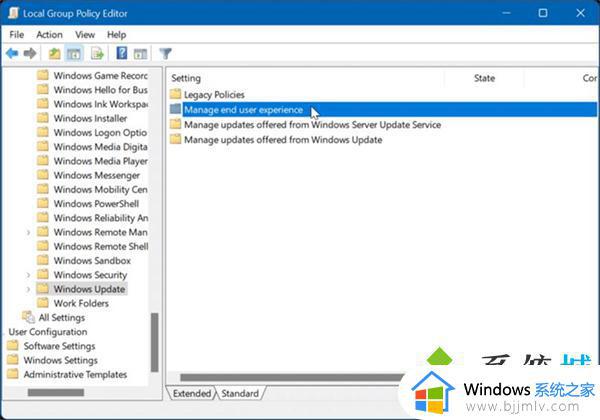
3、点击配置自动更新策略;
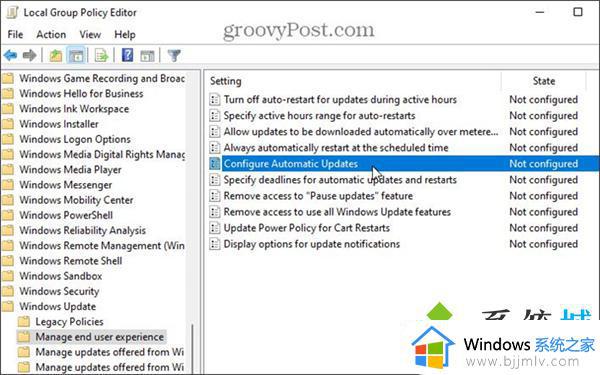
4、点击已禁用选项里永久关闭Windows11的自动更新;
5、最后点击屏幕底部的确定即可。
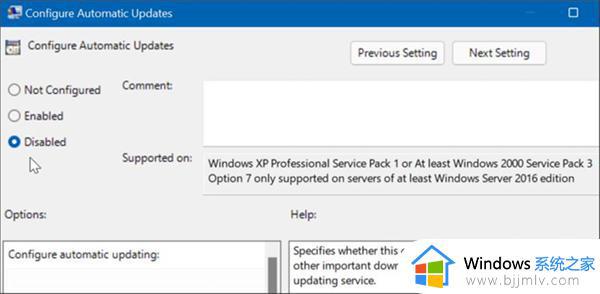
以上全部内容就是小编带给大家的windows11设置永不更新方法详细内容分享啦,小伙伴们如果你们有需要的话可以参照小编的内容进行操作,希望小编的方法对你有所帮助。