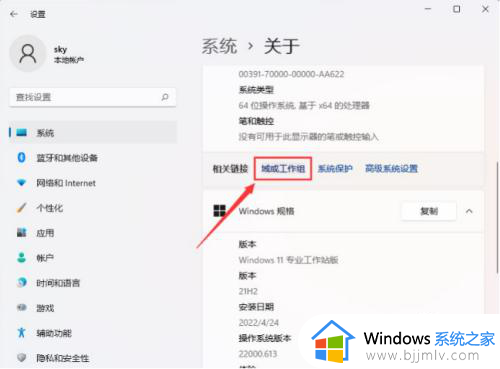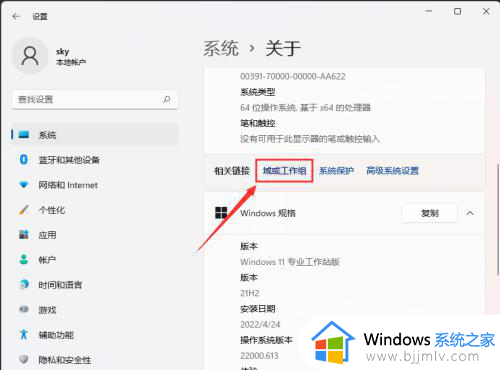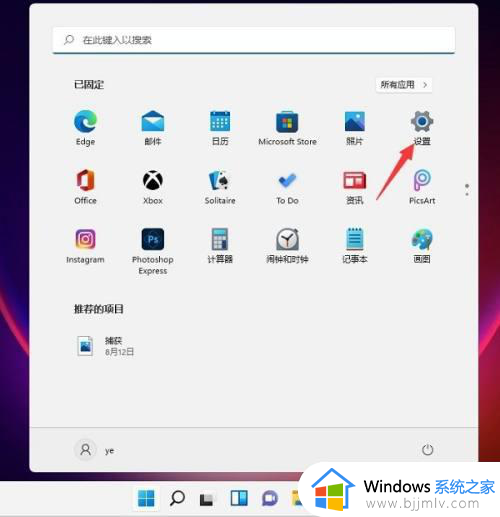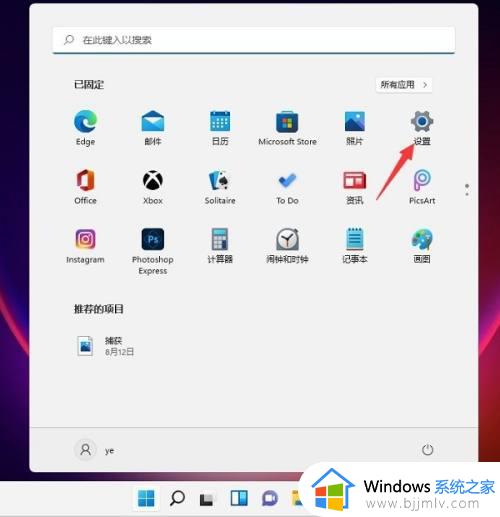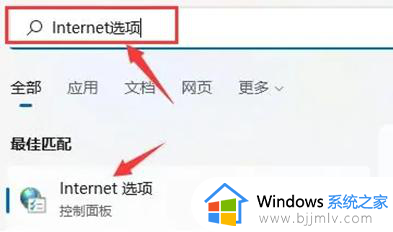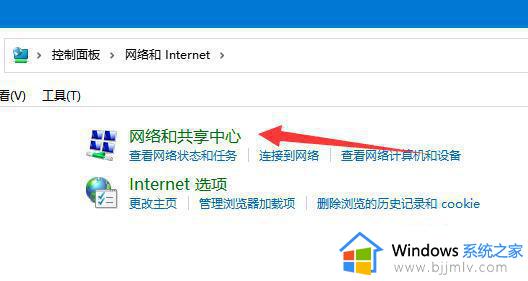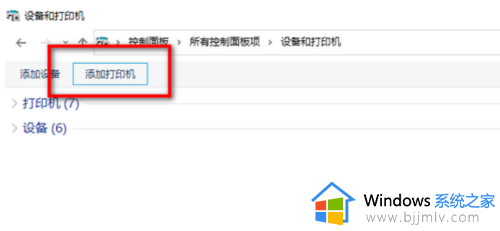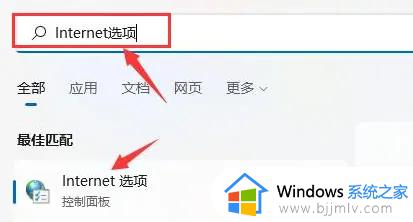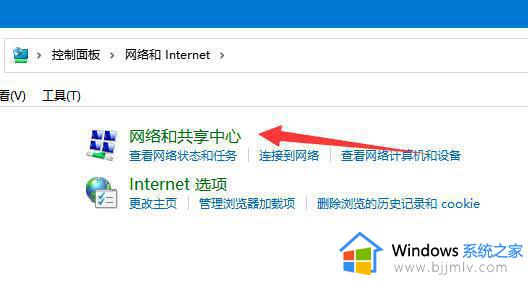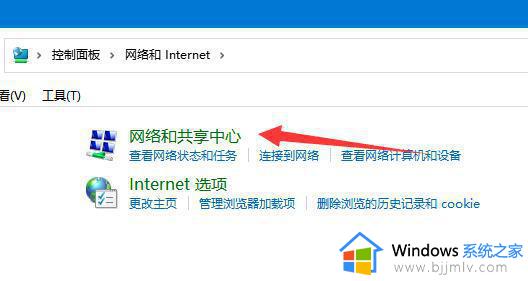win11系统如何加入局域网工作组 win11电脑怎么加入局域网工作组
更新时间:2024-06-18 15:22:18作者:run
当前win11作为微软最新推出的操作系统,受到了广大用户的热切关注,其中局域网工作组的加入方法更是备受关注,那么win11系统如何加入局域网工作组呢?接下来就让我们一起来探索win11电脑怎么加入局域网工作组全部内容。
win11局域网工作组加入方法:
1、在开放菜单条目上,右键点击此计算机并选择属性。
2、Windows 通过右键单击域名或工作组连接创建窗口。
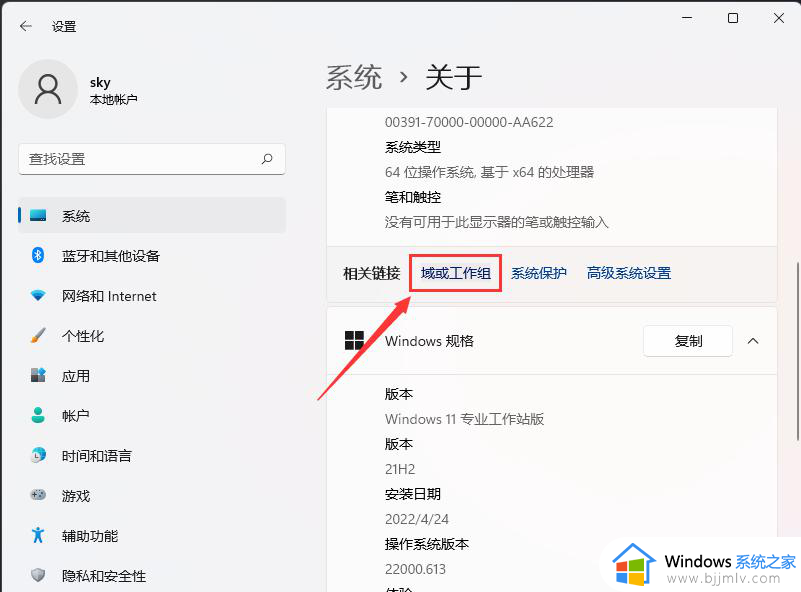
3、要使用向导,请打开系统属性窗口、计算机名称标签,并点击网络 ID 将计算机添加到域名或工作组中。
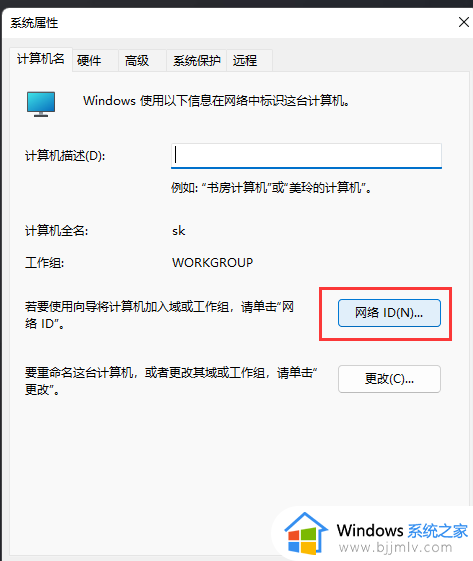
4、加入域名或工作组,然后单击作为办公室网络一部分的计算机,我在其他工作场所使用计算机进入办公室网络,然后单击下一页。
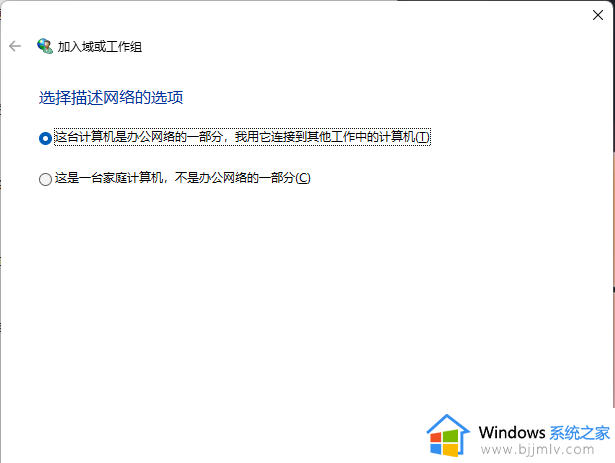
5、选择使用域网并进入下一页的公司。
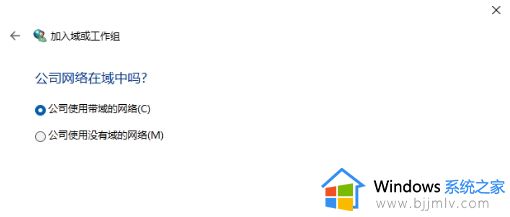
6、要进入下一页,您需要以下信息。
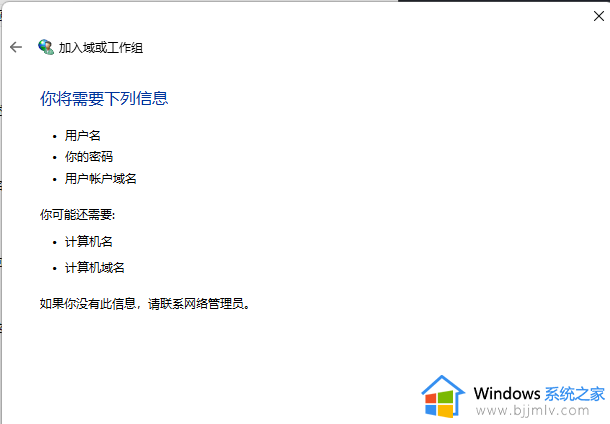
7、输入您域名账户的用户名、密码和域名,然后单击下一页。
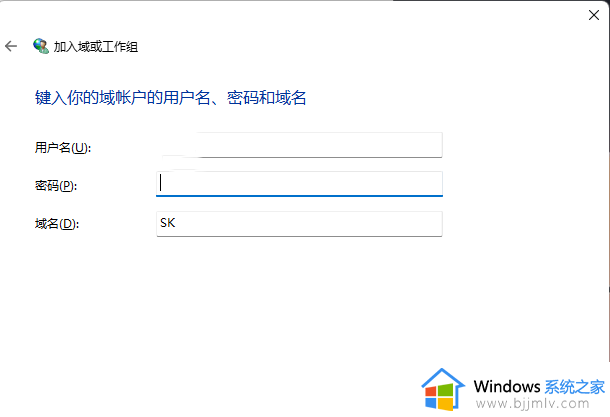
以上就是win11电脑怎么加入局域网工作组的全部内容,还有不清楚的用户就可以参考一下小编的步骤进行操作,希望本文能够对大家有所帮助。