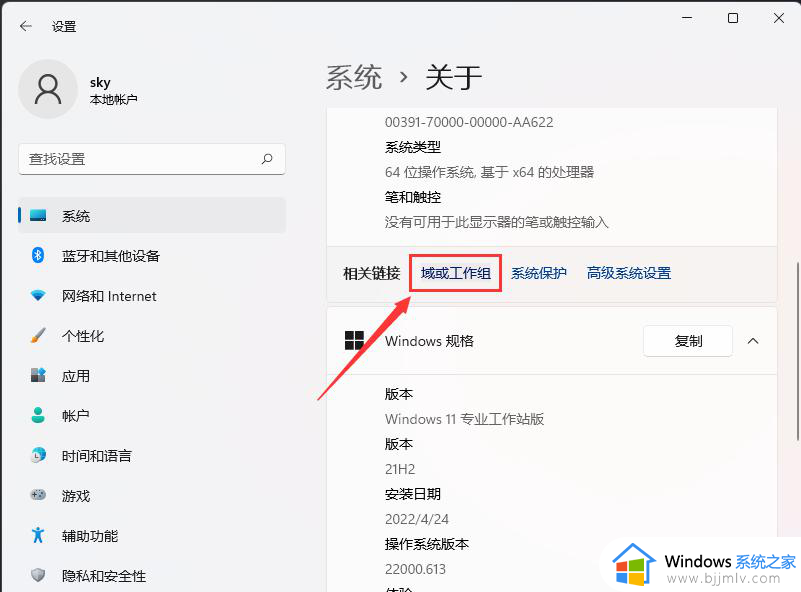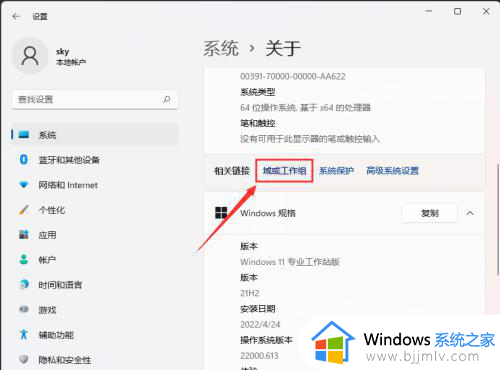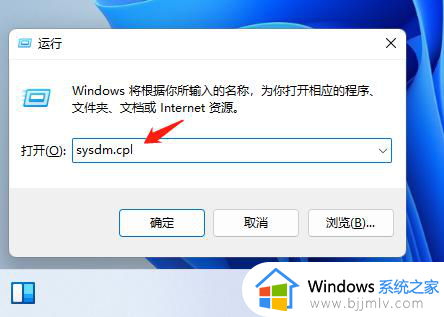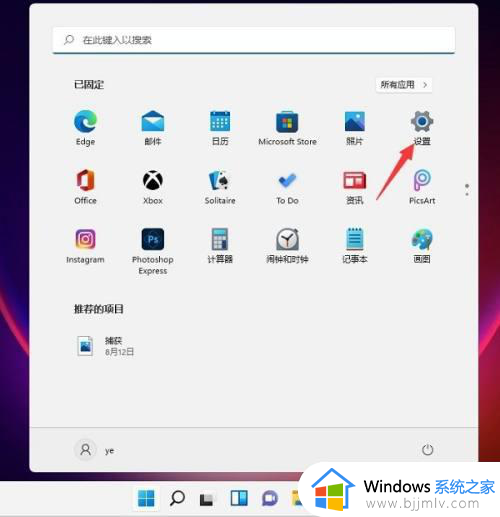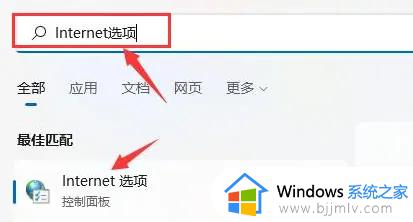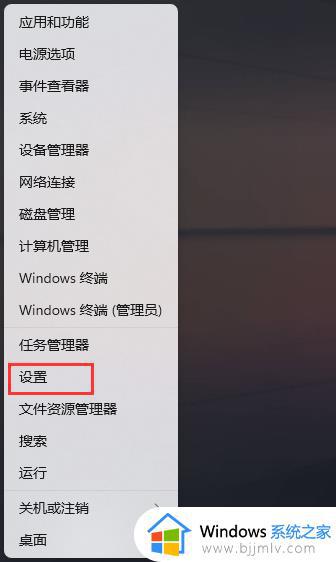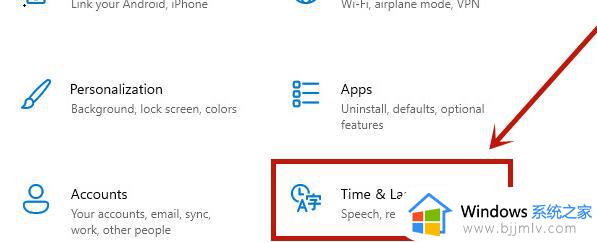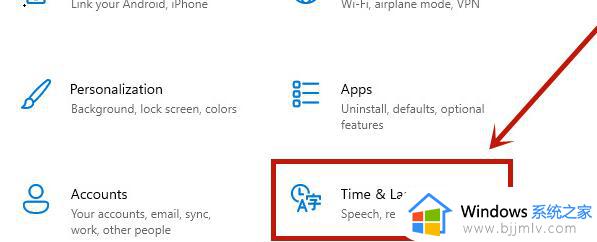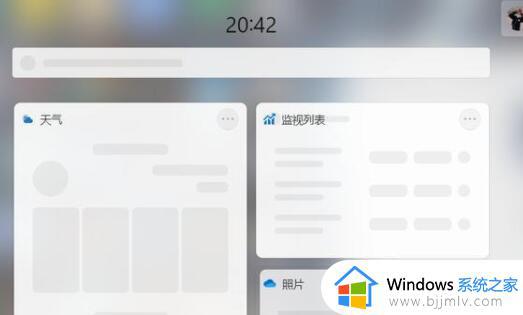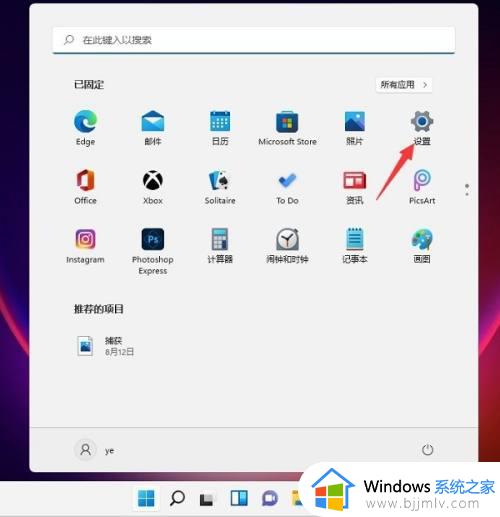windows11加入工作组的方法 win11怎么加入局域网工作组
更新时间:2023-11-20 11:29:33作者:qiaoyun
很多人为了可以方便访问共享文件夹或者打印机等,都会创建局域网工作组让用户们加入,但是有用户在升级到windows11系统之后,并不知道要怎么加入局域网工作组,其实方法还是蛮简单的,有一样需求的用户们可以跟着小编一起来看看windows11加入工作组的方法。
方法如下:
1、Windows 设置窗口,右侧点击相关链接下的域或工作组。
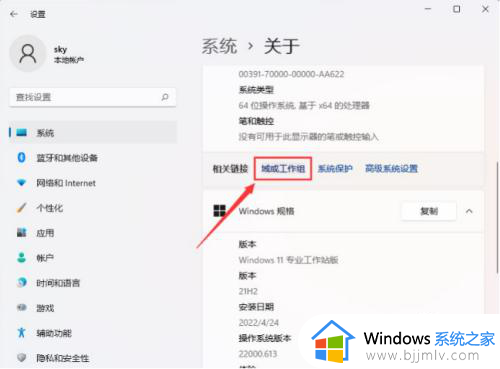
2、系统属性窗口,计算机名选项卡,点击若要使用向导将计算机加入域或工作组,请单击网络 ID。
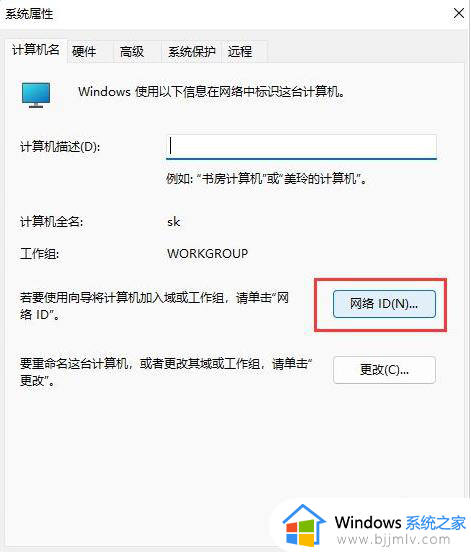
3、加入域或工作组,点击这台计算机是办公网络的一部分,我用它连接到其他工作中的计算机,然后点击下一页。
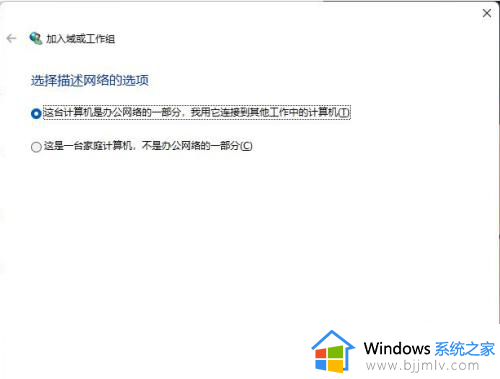
4、选择公司使用带域的网络,点击下一页。
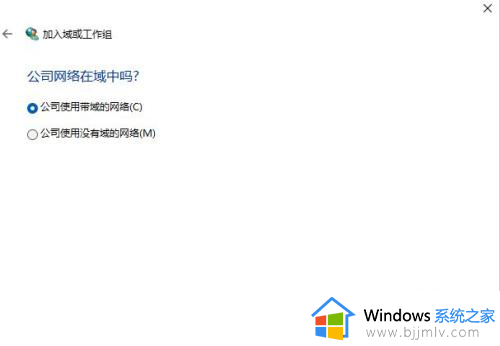
5、你将需要下列信息,直接点击下一页。
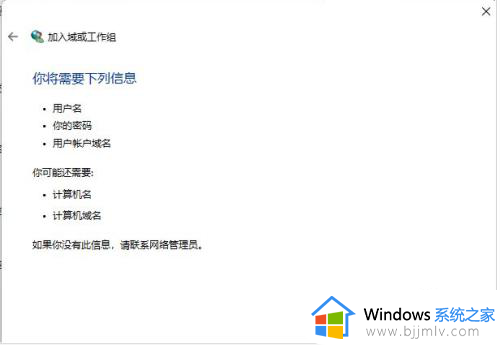
6、键入你的域账户的用户名、密码和域名下,输入用户名、密码以及域名,点击下一页。
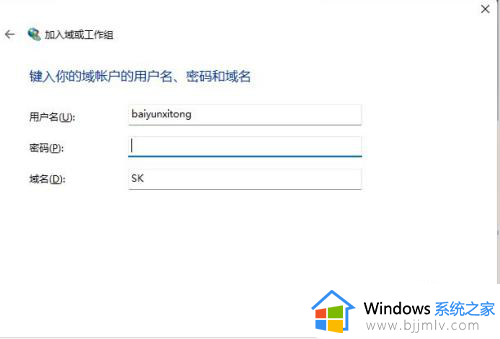
关于win11怎么加入局域网工作组的详细方法就给大家介绍到这里了,有需要的用户们可以参考上述方法来进行加入,希望对大家有帮助。