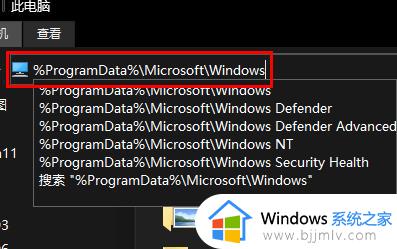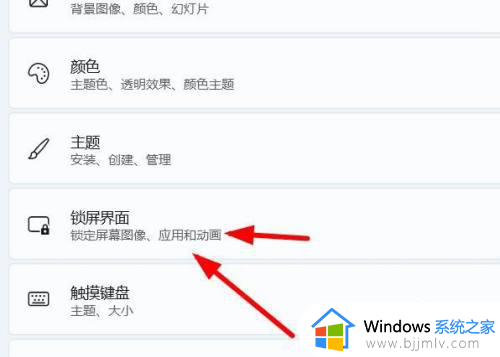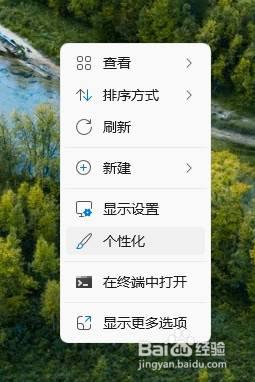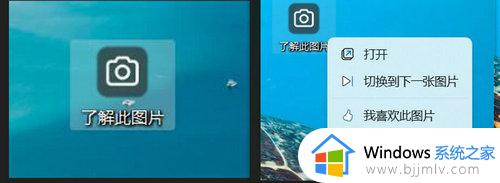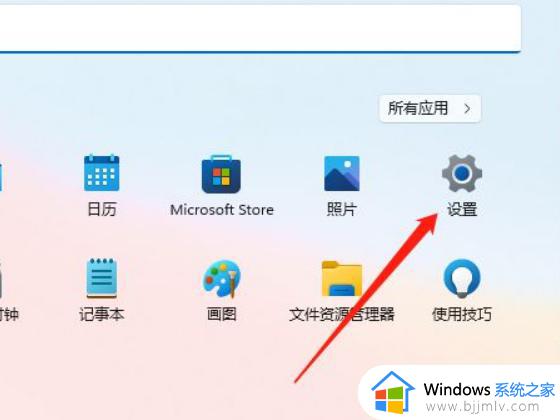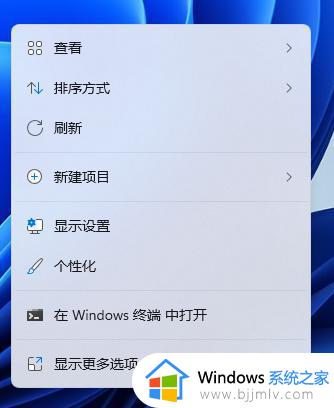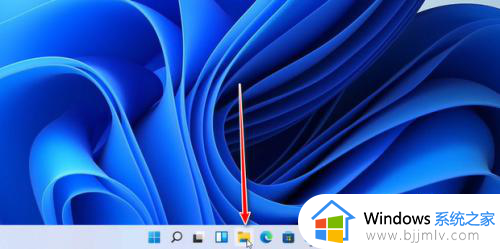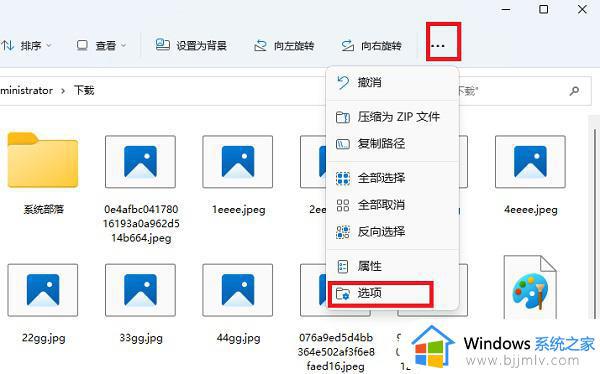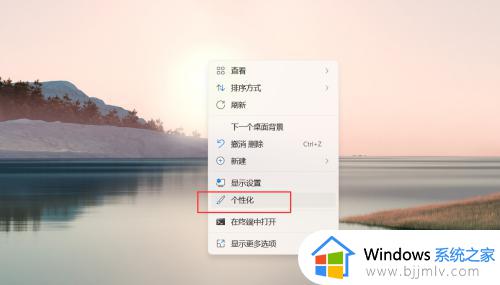windows11图片解锁方法 win11怎么设置图片解锁
更新时间:2024-04-30 15:20:19作者:qiaoyun
电脑中有很多种解锁方式,比如密码解锁,指纹面容解锁,或者图片解锁等,大家都可以根据自己的需求来选择,但是近日有用户升级到windows11系统之后,想要设置图片解锁,却不知道要怎么设置,有一样需要的用户们可以跟着笔者一起来学习一下windows11图片解锁方法。
方法如下:
1、在电脑桌面按下win+i进入设置,点击帐户。
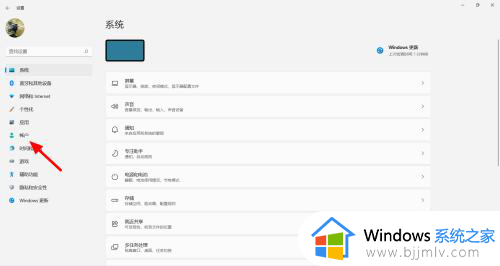
2、在帐户界面,单击登录选项。
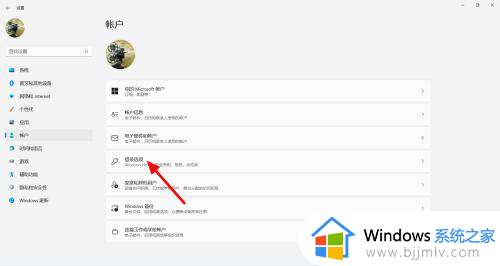
3、在登录选项界面,单击图片密码。
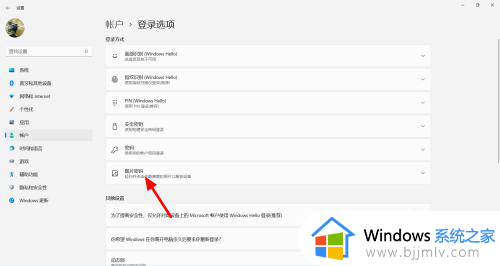
4、出现选项,单击添加。
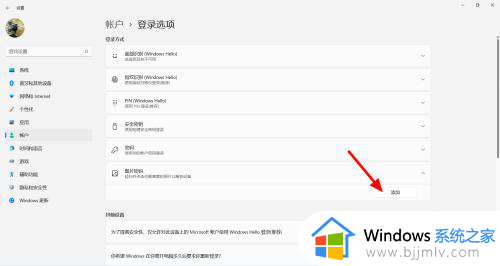
5、输入密码,单击确定。
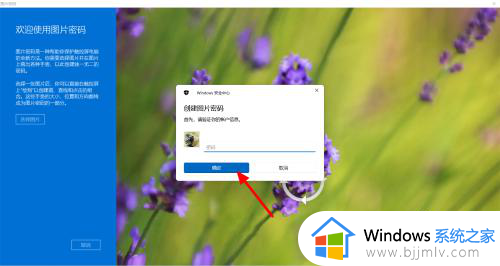
6、在设置界面,点击选择图片。

7、选择图片,单击打开。
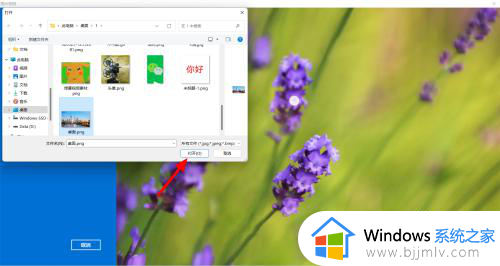
8、完成导入,点击使用此图片。

9、点击图片三个位置,可以是任意位置。

10、按顺序点击之前点击的位置。

11、点击完成,这样就设置图片密码成功。

关于win11怎么设置图片解锁的详细内容就给大家介绍到这里了,有需要的用户们可以参考上述方法步骤来进行设置,相信能够帮助到大家。