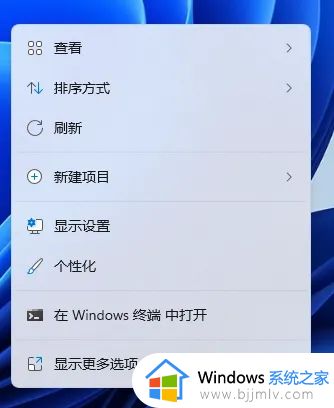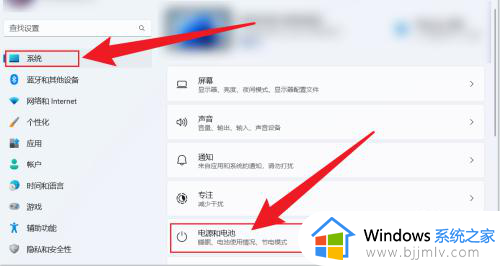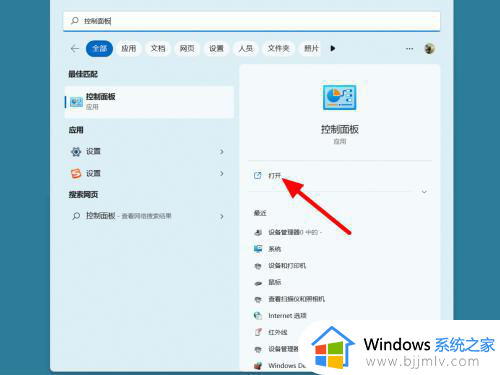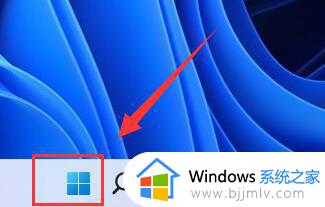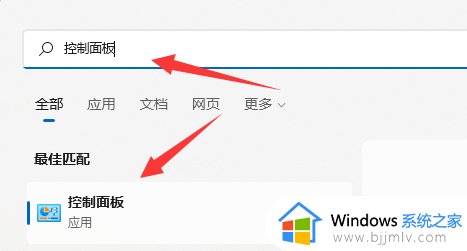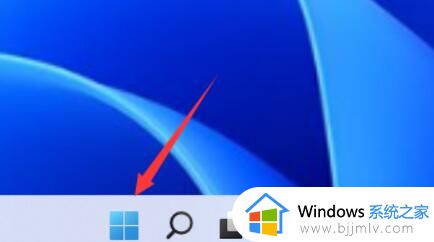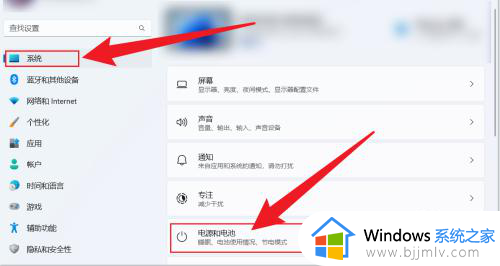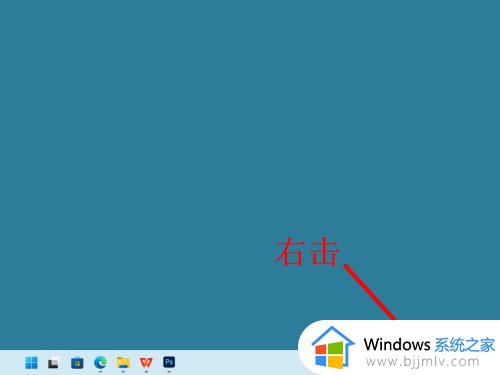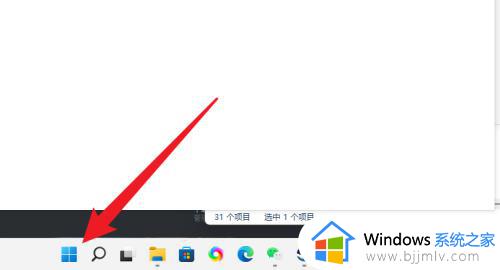win11不锁屏不休眠怎么设置 win11设置不锁屏不休眠图文方法
更新时间:2023-09-21 10:24:13作者:runxin
我们在日常操作win11系统的过程中,如果电脑在一段时间无人操作的情况下,往往就会默认进入锁屏休眠模式,虽然这样能够更好的保护个人隐私,可是也难免会影响到用户的win11系统操作体验,对此win11不锁屏不休眠怎么设置呢?下面小编就给大家带来win11设置不锁屏不休眠图文方法。
具体方法如下:
1、打开电脑,在桌面上空闲处,单击鼠标右键,选择个性化。
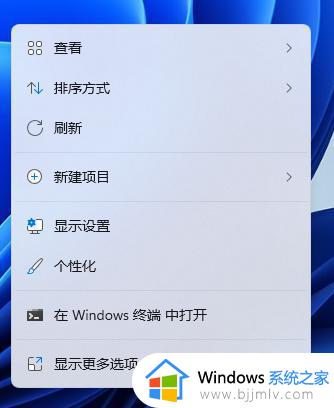
2、进入个性化页面,选择锁屏界面,再选择下方的屏幕保护程序。
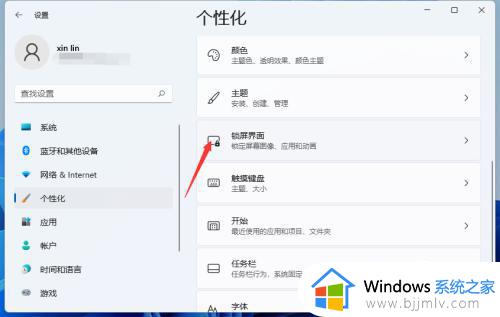
3、弹出屏幕保护程序窗口,点击下方的更改电源设置。
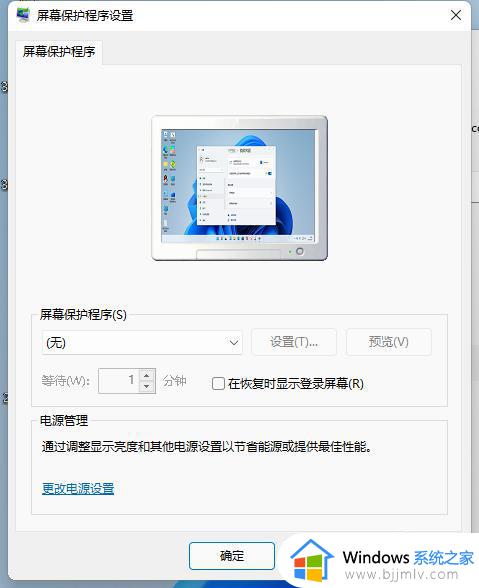
4、进入更改页,在所选的电源计划后面点击更改计划设置。
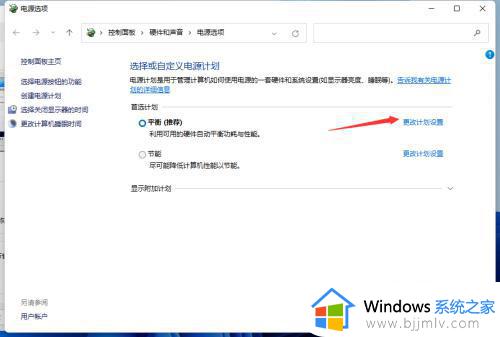
5、在接下来的页面把关闭显示器和使计算机进入睡眠状态都选择从不即可。
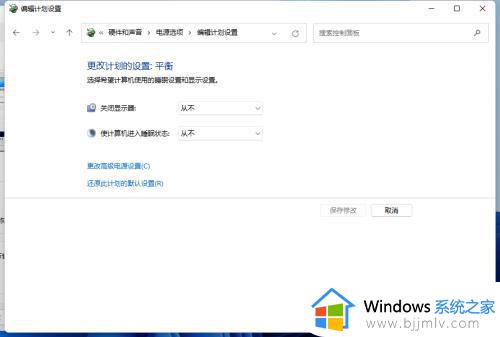
上述就是小编告诉大家的win11设置不锁屏不休眠图文方法了,如果你也有相同需要的话,可以按照上面的方法来操作就可以了,希望本文能够对大家有所帮助。