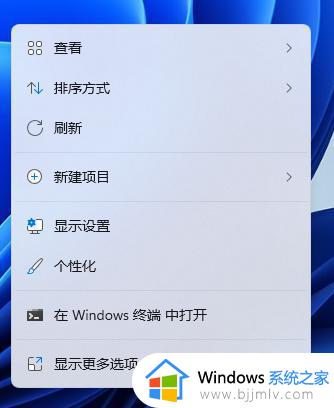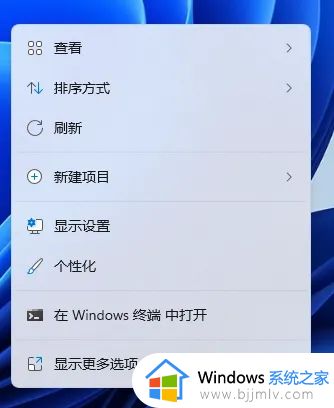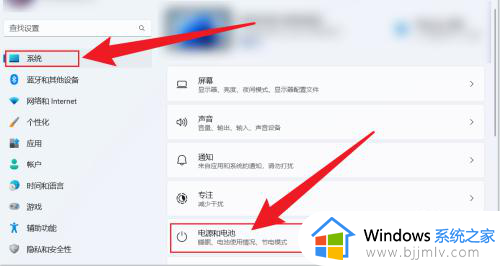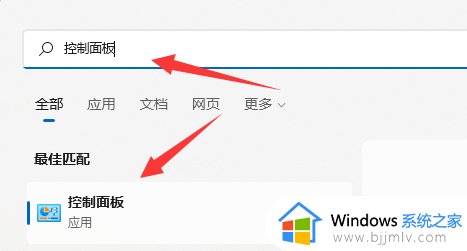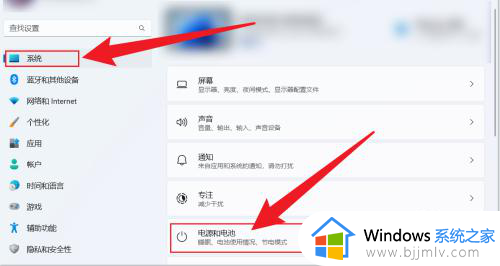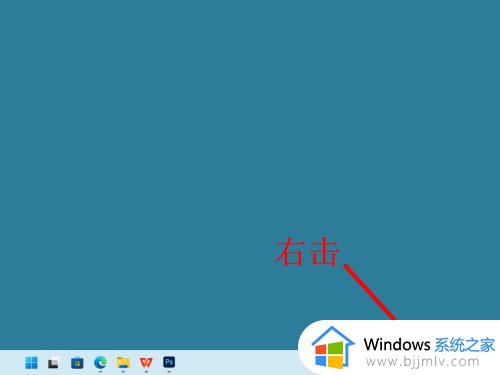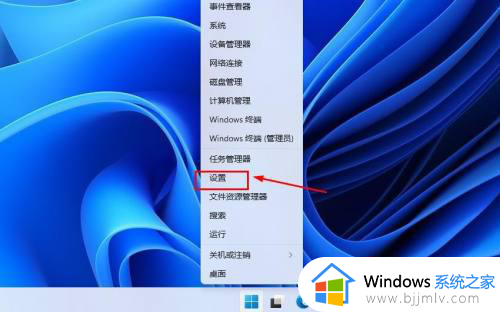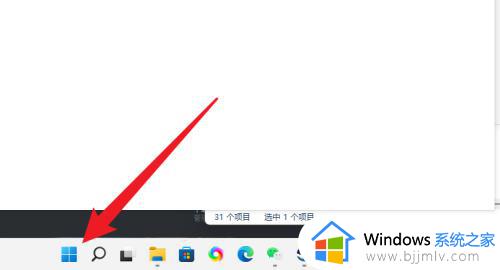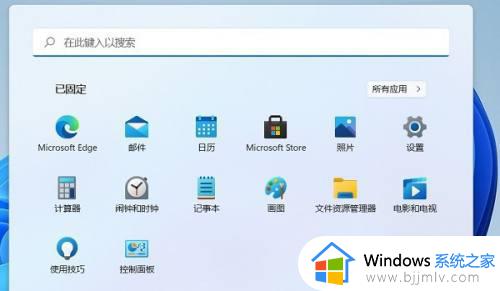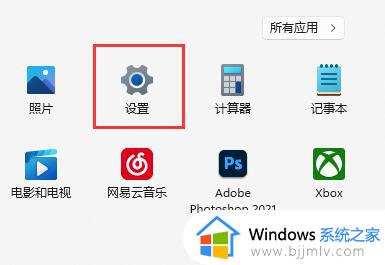win11不休眠不黑屏设置方法 win11不休眠不息屏怎么设置
更新时间:2024-04-26 13:35:43作者:runxin
在日常运行win11系统的过程中,相信很多用户也都有遇到过电脑自动进入休眠息屏模式的情况,这导致有些用户在win11电脑上观看视频时受到影响,因此就想要将自动休眠息屏功能关闭,可是win11不休眠不息屏怎么设置呢?这里小编就给大家讲解一下win11不休眠不黑屏设置方法。
具体方法如下:
方法一:
1、我们可以打开“控制面板”。

2、接着将右上角查看方式改为“大图标”。
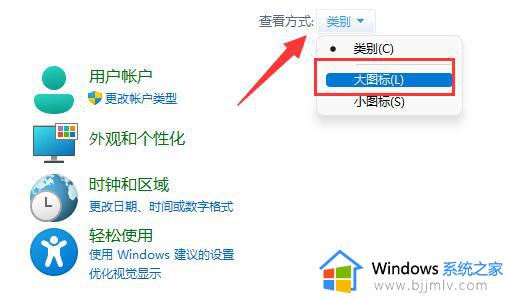
3、再打开其中的“电源选项”。
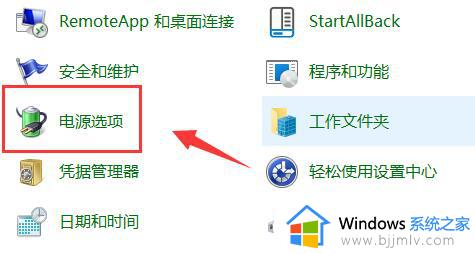
4、随后点击左边栏“更改计算机睡眠时间”。
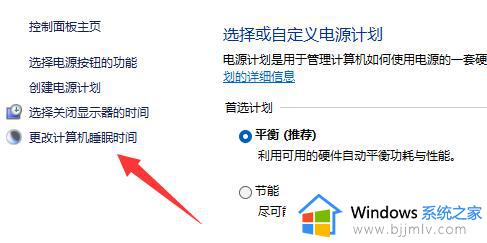
5、最后将其中两个选项改为“从不”并保存就可以了。
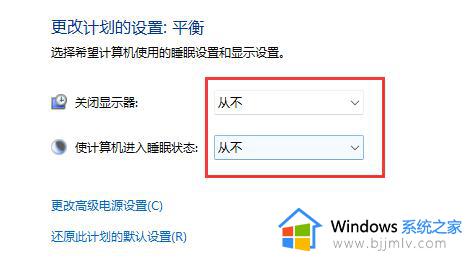
方法二:
1、首先右键开始菜单,打开“设置”。
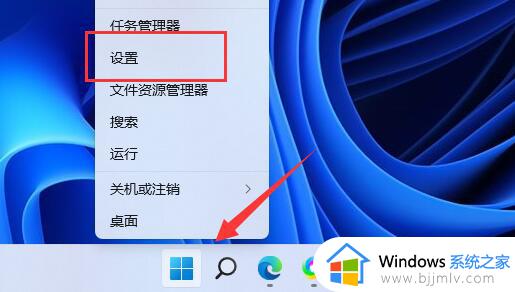
2、接着打开右边的“电源”选项。
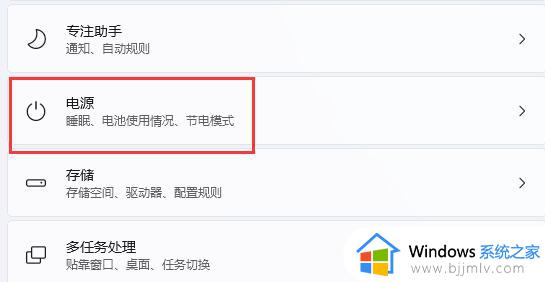
3、然后将其中屏幕和睡眠全部改为“从不”就可以解决了。
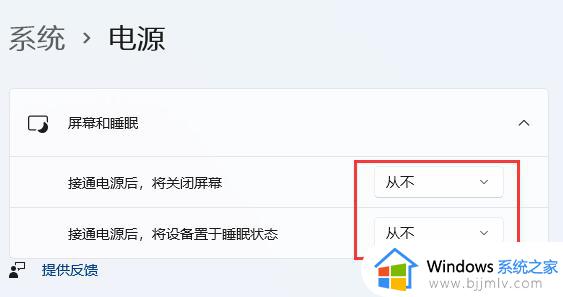
以上就是小编给大家介绍的有关win11不休眠不黑屏设置方法了,有遇到过相同问题的用户就可以根据小编的步骤进行操作了,希望能够对大家有所帮助。