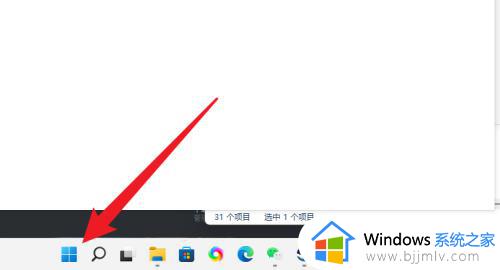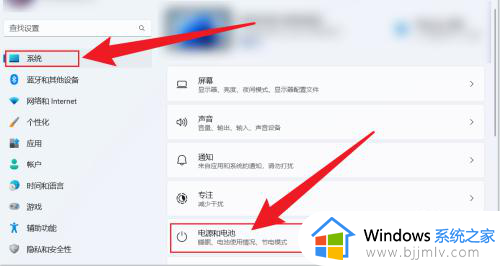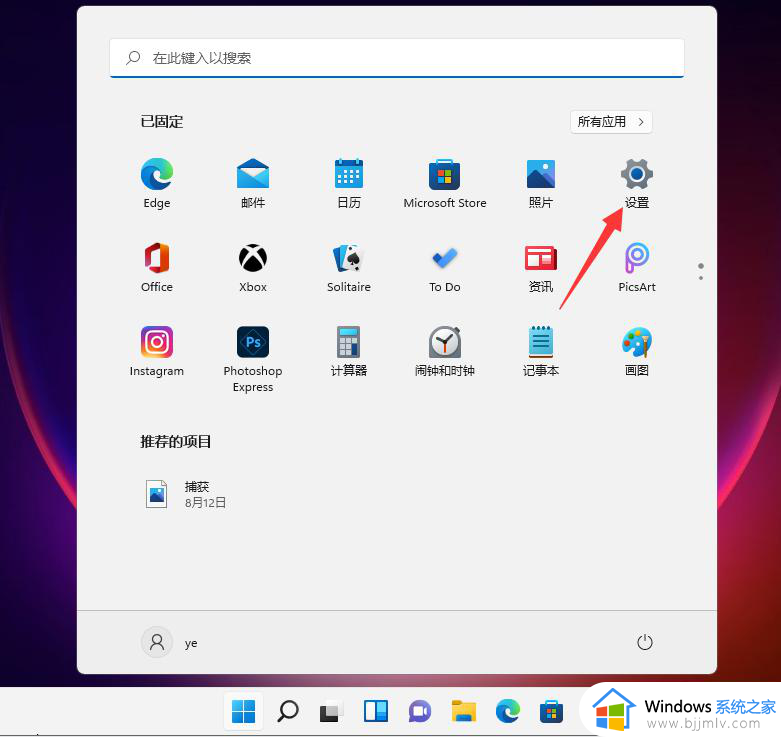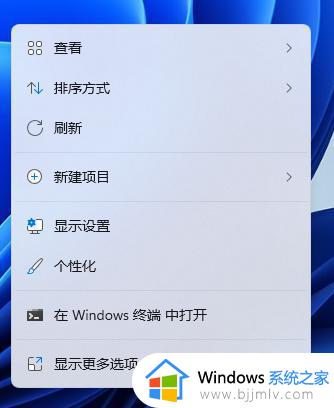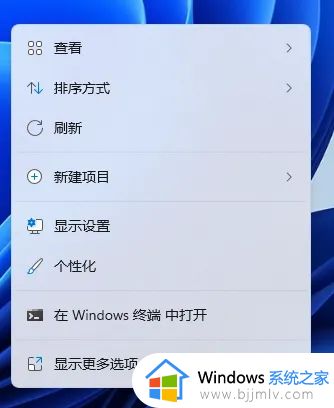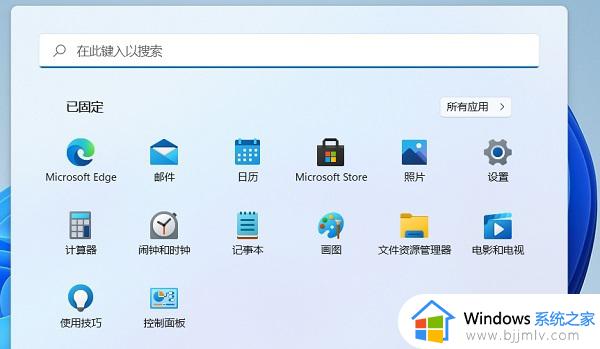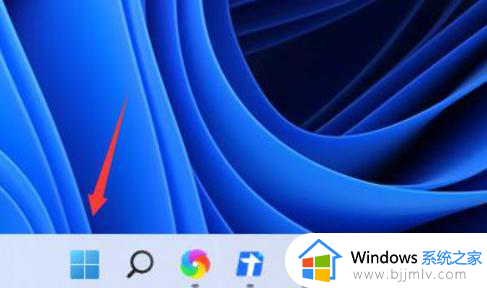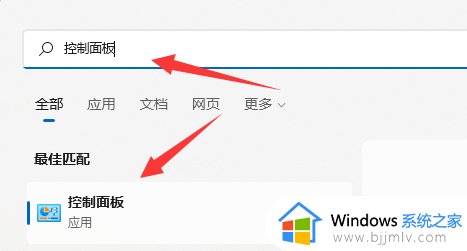win11怎么样让电脑不黑屏 win11如何设置让电脑不休眠
更新时间:2023-11-17 14:00:51作者:skai
在我们日常使用win11操作系统的时候,我们应该都知道,我们的win11操作系统在不操作的一段时间后就会自动进入休眠黑屏,我们很多小伙伴都不想让电脑黑屏,对此我们应该怎么操作,今天小编就给大家介绍一下win11如何设置让电脑不休眠,快来一起看看吧,希望对你有帮助。
具体方法:
1、进入win11系统的桌面,右击中间的开始菜单图标,在弹出的菜单中选择设置选项。
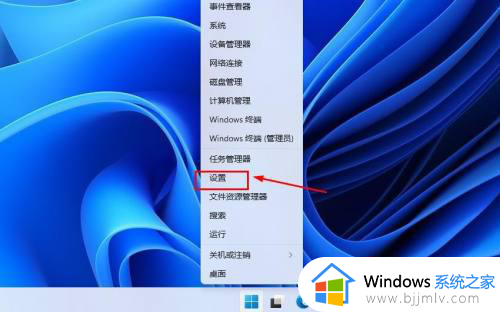
2、在设置界面,选择右侧的电源选项。
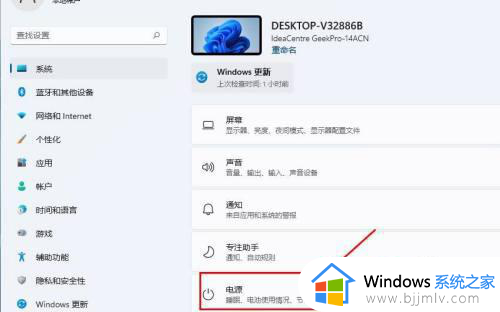
3、点击屏幕和睡眠右侧的向下箭头。
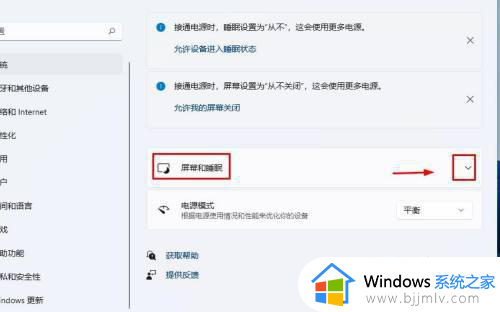
4、在时间选择处显示当前屏幕黑屏的时间,点击进入。
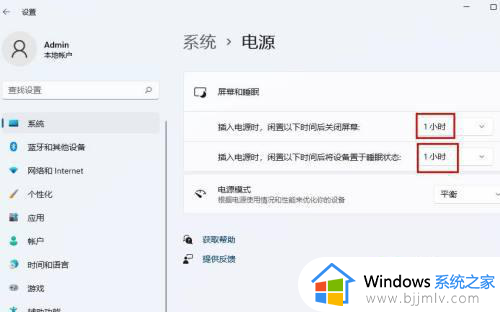
5、在弹出的时间列表中选择从不选项。
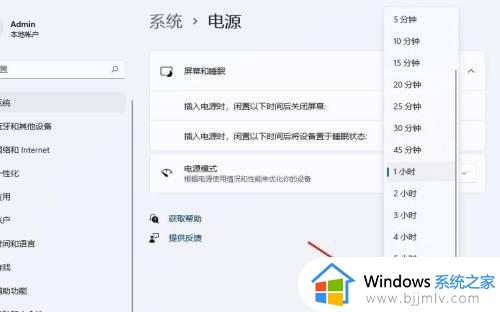
6、显示从不选项后,屏幕就不会黑屏了。
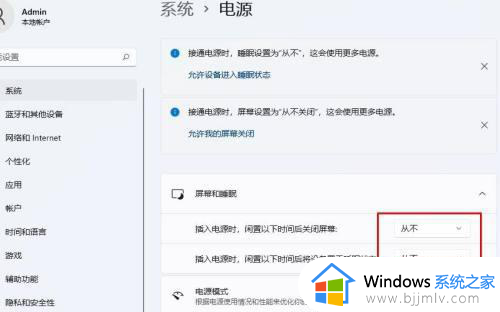
以上全部内容就是小编带给大家的win11设置让电脑不休眠方法详细内容分享啦,有需要的小伙伴就快点跟着小编有一起来看看吧,希望能够帮助到你。