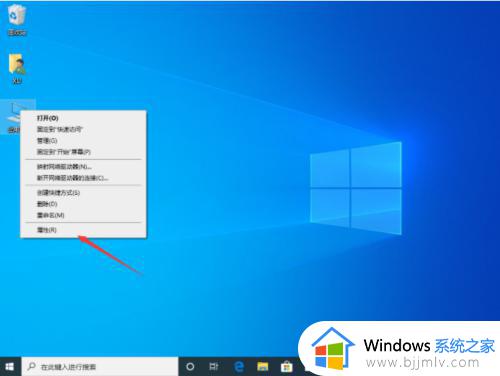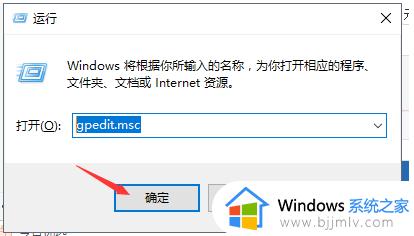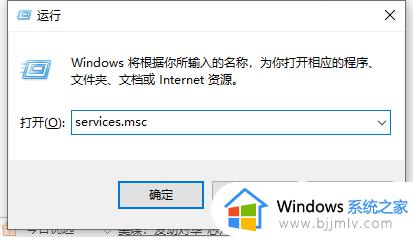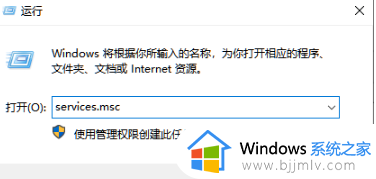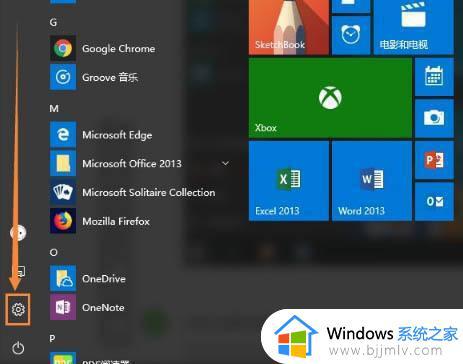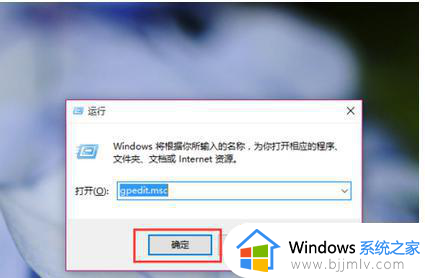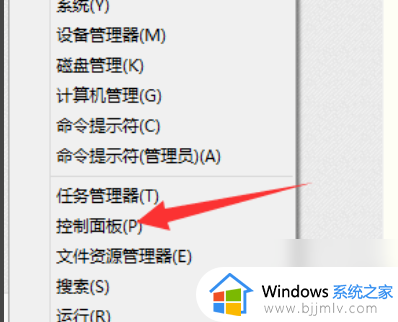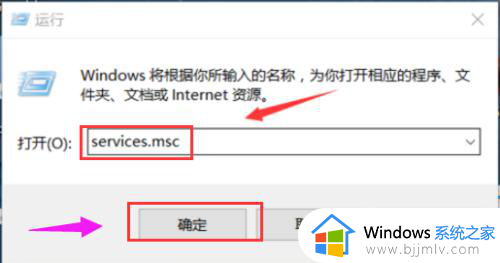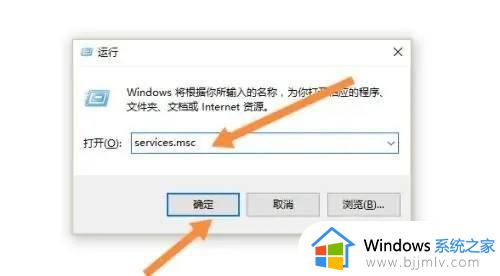win10系统图标怎么关闭 win10电脑关闭系统图标如何操作
更新时间:2023-12-07 15:18:47作者:jkai
相信我们经常使用win10操作系统的小伙伴应该都发现了我们的电脑右下角都会显示一些系统图标,就比如电量,网络,信息中心等等,我们有些小伙伴就感觉这些图标十分的碍事,于是就想要知道win10系统图标怎么关闭,下面小编就教大家win10电脑关闭系统图标如何操作,快来一起看看吧。
操作步骤:
1、在 Win10 系统任务栏的空白处点击鼠标右键,然后选择“属性”,如图:
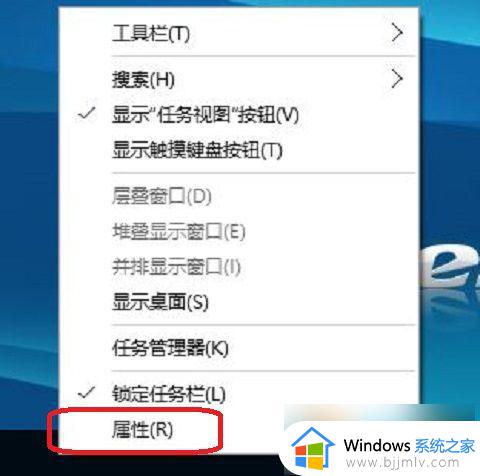
2、在“任务栏和开始菜单”属性窗口中我们单击“自定义”按钮,如图:
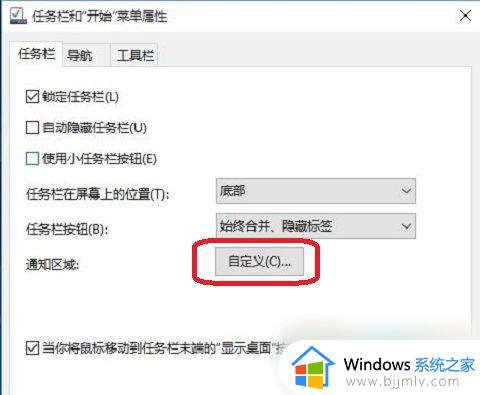
3、“设置”界面的左侧定位到“通知和操作”,右侧窗口中选择“启用或关闭系统图标”,如图:
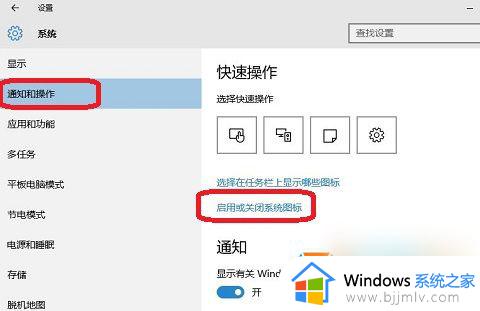
4、如下图,我们就可以对系统图标显示进行“开”和“关”了
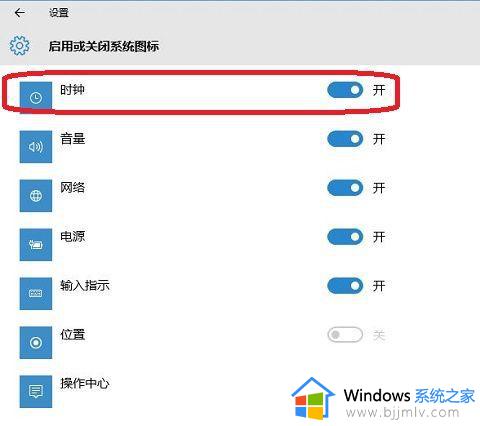
5、轻点你的鼠标后设置就生效了,win10新的设置不需要用户再点击确定或保存来让系统设置生效,这是一个很方便的设置。
以上全部内容就是小编带给大家的win10电脑关闭系统图标操作方法详细内容分享啦,还不清楚的小伙伴就快点跟着小编一起来看看吧,希望可以帮助到你。