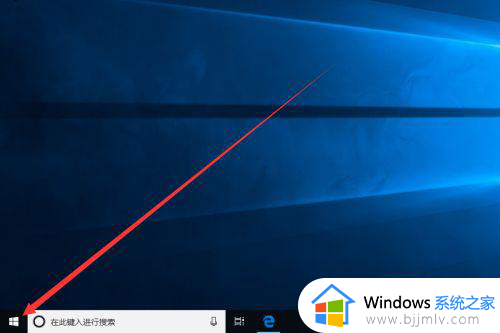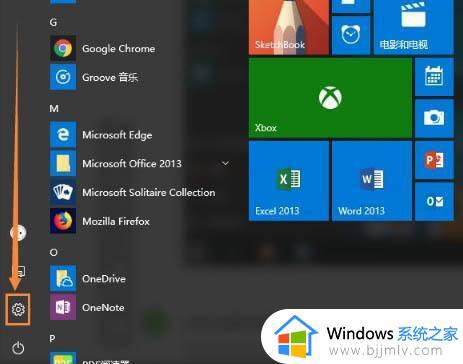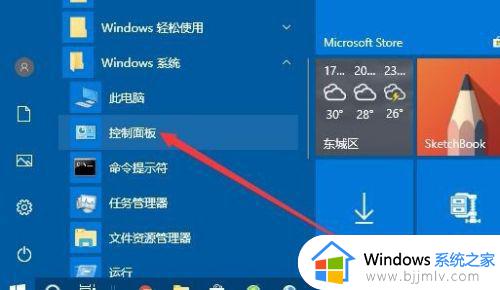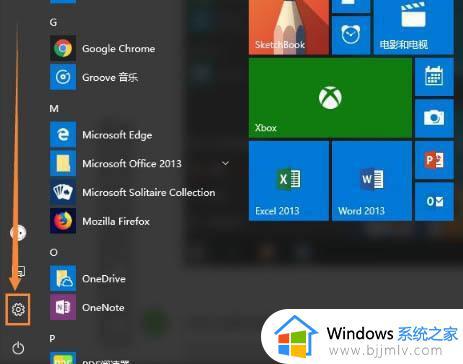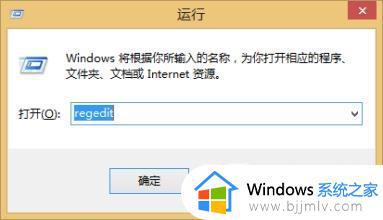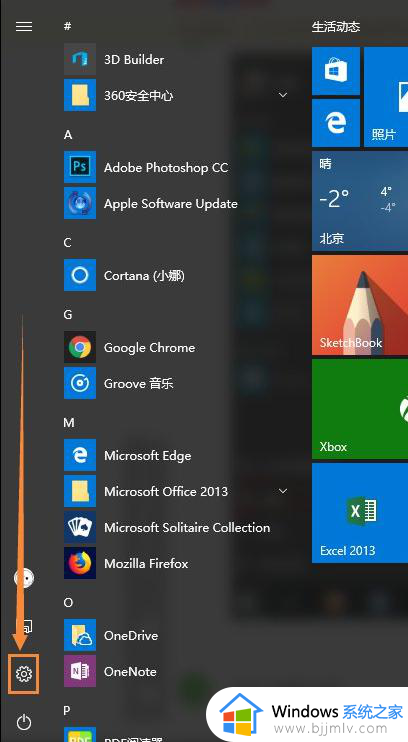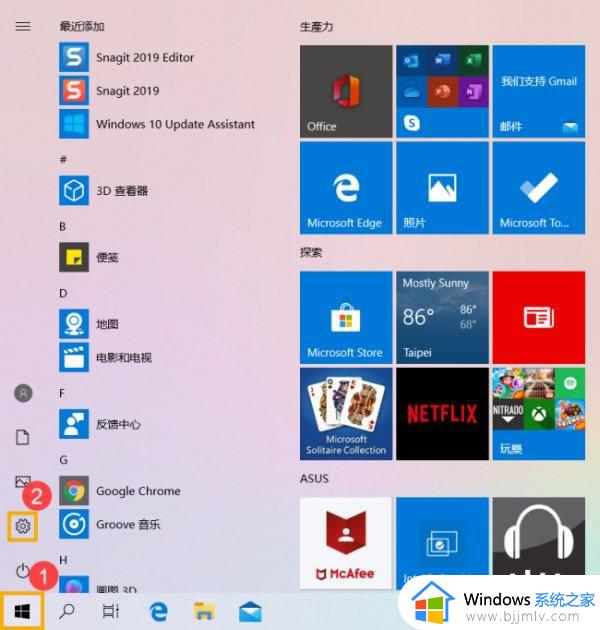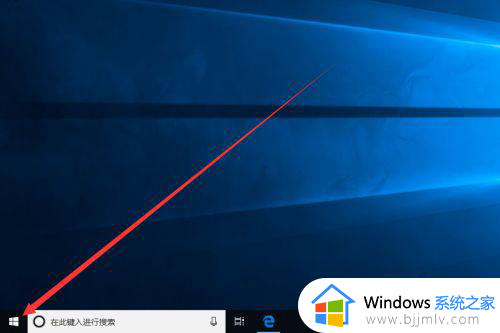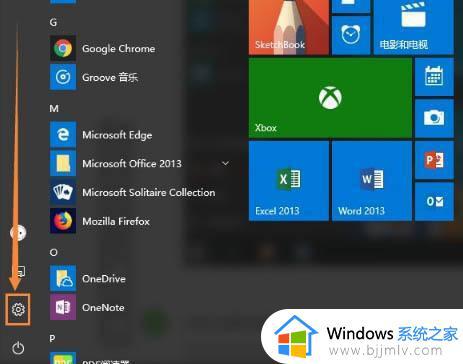win10插鼠标后禁用触摸板怎么操作 win10系统关闭触控板步骤
更新时间:2023-10-17 10:02:55作者:skai
鼠标作为计算机的重要输入设备,其便捷性和准确性得到了广泛认可。然而,在使用win10系统时,部分用户可能会遇到插入鼠标后触摸板仍然工作的情况。这个时候我们很多小伙伴就想要禁用触控板了,但是不知道怎么操作,接下来小编就带着大家一起来看看win10系统关闭触控板步骤。
具体方法:
1、打开电脑的控制面板(设置):
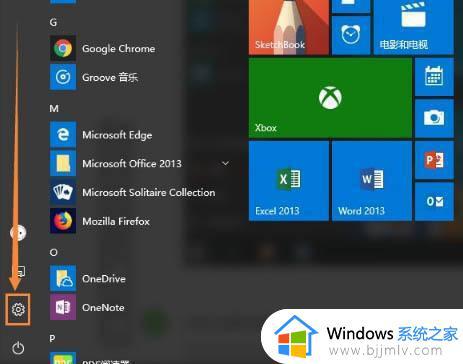
2、点击设备选项:
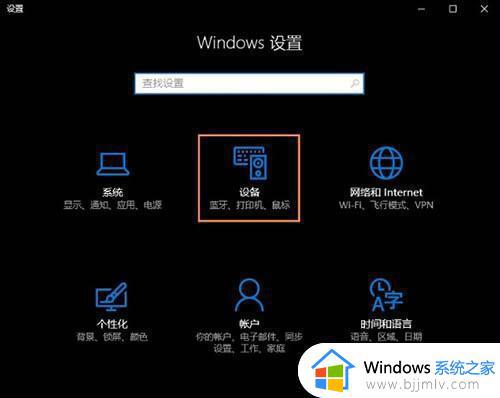
3、进入新的操作界面以后,可以看到鼠标和触摸板选项,点击该选项:
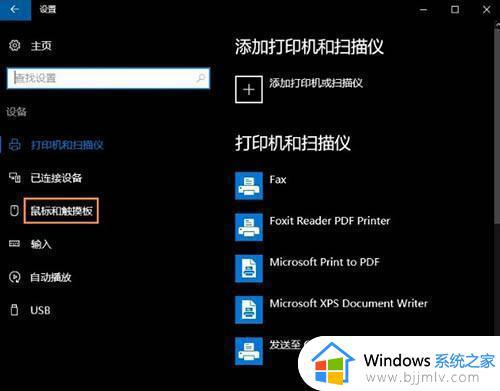
4、可以看其他鼠标选项:
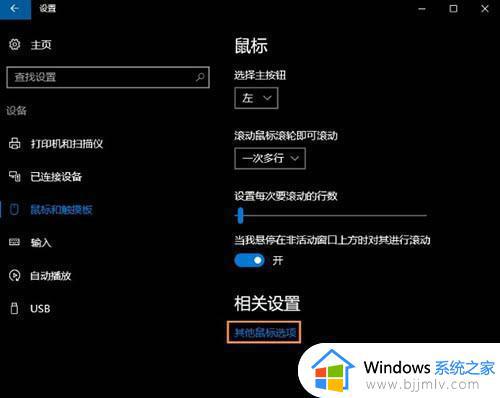
5、打开鼠标属性:
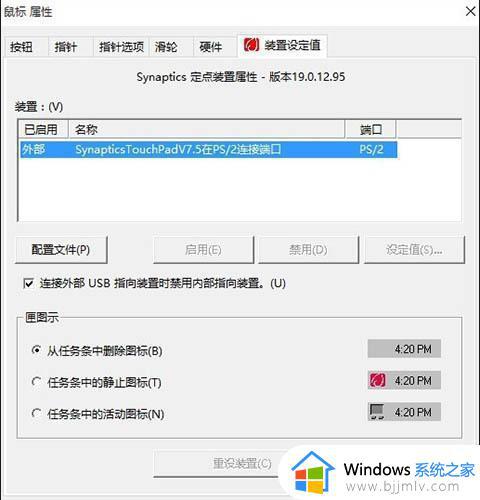
6、勾选连接外部usb指向装置时禁用内部指向装置:
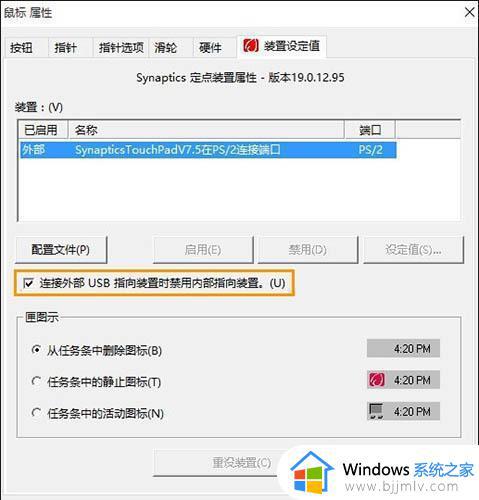
部分笔记本电脑型号还可以直接按下快捷键fn+F9,来关闭触摸板功能。

以上全部内容就是小编带给大家的win10系统关闭触控板步骤详细内容分享啦,小伙伴们如果你们也不知道怎么操作的话可以跟着小编一起来看看。