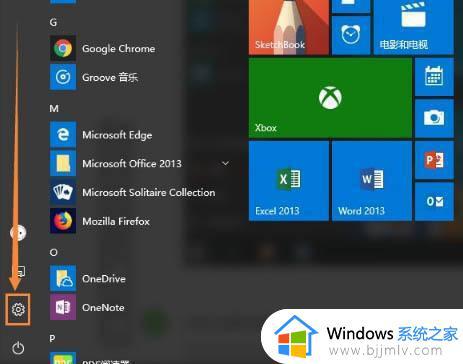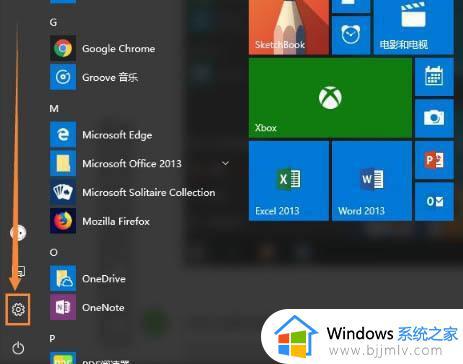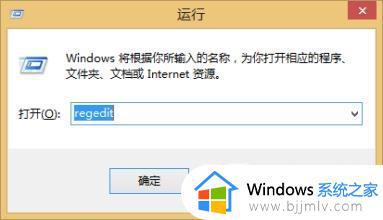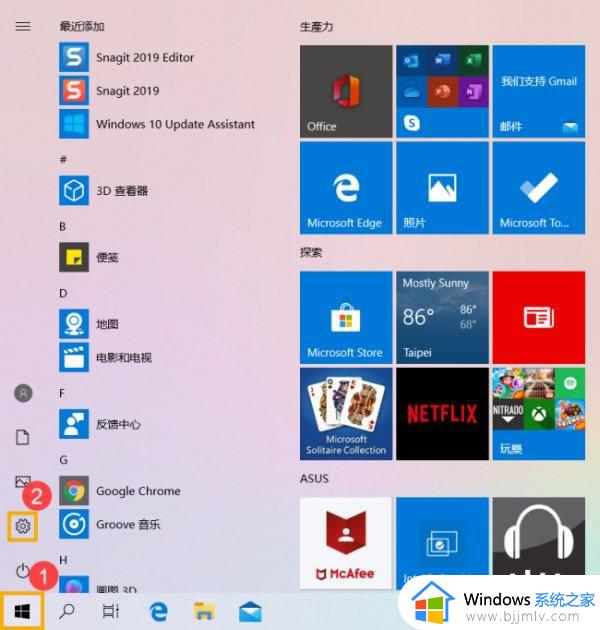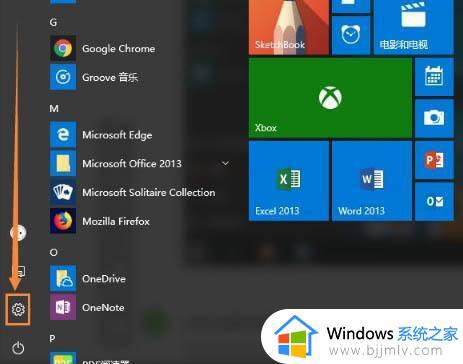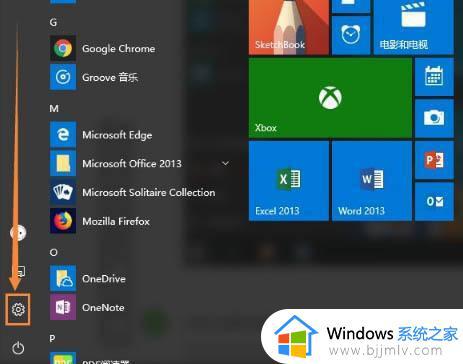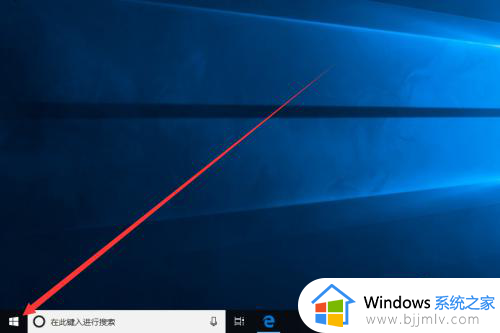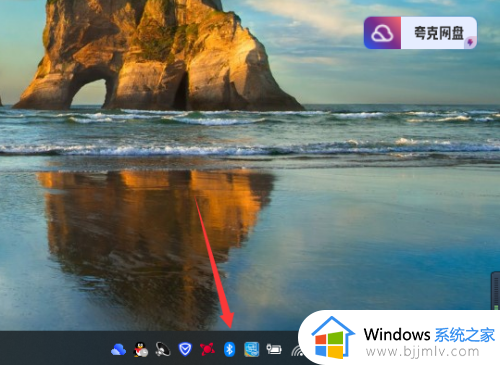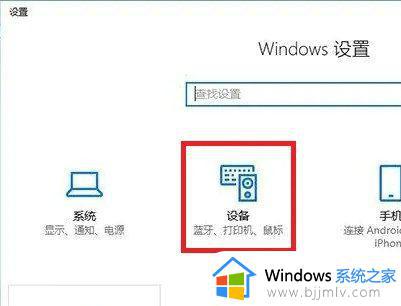win10禁用触摸板步骤 win10怎么关闭触控板
更新时间:2024-03-22 16:16:50作者:jkai
在win10操作系统中,触摸板是一个便捷的输入设备,它可以帮助小伙伴们进行快速的操作和导航。然而,有些小伙伴可能会发现触摸板在某些情况下会带来不便,比如在打字时误触,那么win10怎么关闭触控板呢?今天小编就给大家介绍一下win10禁用触摸板步骤,快来一起看看吧。
解决方法:
1.打开Win10系统电脑,点击桌面左下角“Windows”图标。
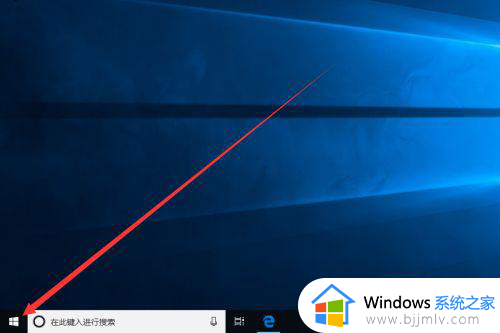
2.在弹出的窗口中,我们找到“设置”图标。并点击进入“Windows 设置”界面。
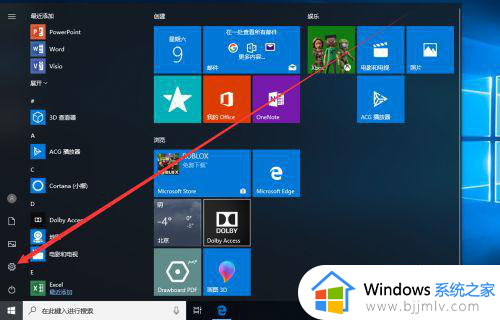
3.在Windows 设置界面中,我们点击“设备”图标进入设备界面。
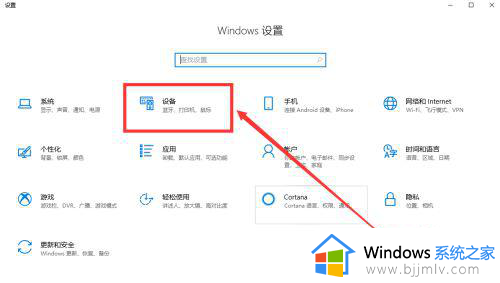
4.在设备界面中,我们点击界面左侧触摸板选项卡,切换至触摸板界面。
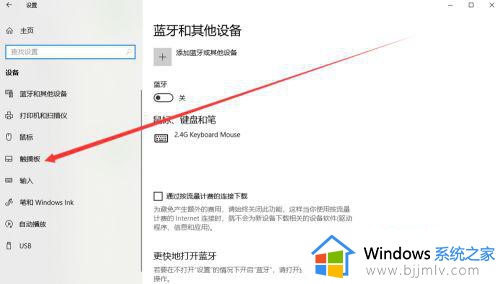
5.在触摸板界面中,我们可以看到触摸板默认为开启状态。我们将其更改为关闭即可关闭触摸板。
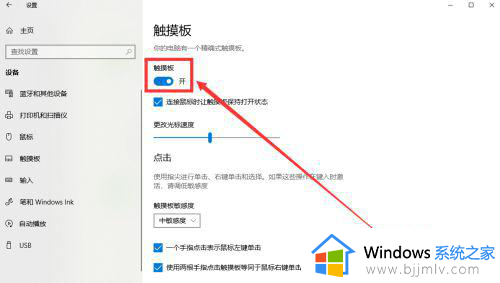
6.如果我们只是希望在连接鼠标时才关闭触摸板,只需取消勾选“连接鼠标时让触摸板保持打开状态”即可。
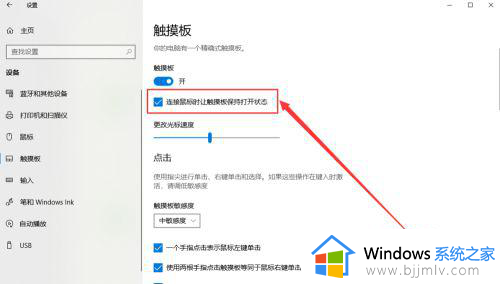
以上全部内容就是小编带给大家的win10禁用触摸板步骤详细内容分享啦,遇到这种情况的小伙伴,就快点跟着小编一起来看看吧,希望可以帮助到大家。