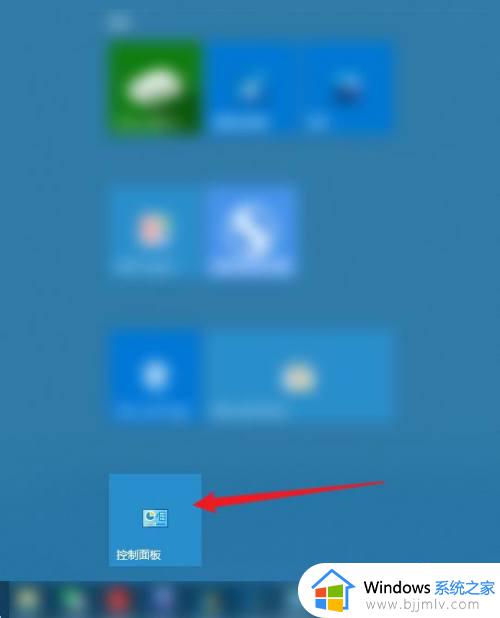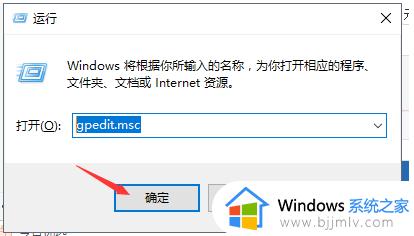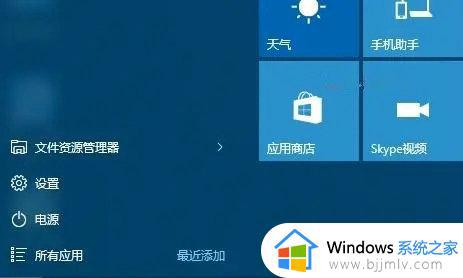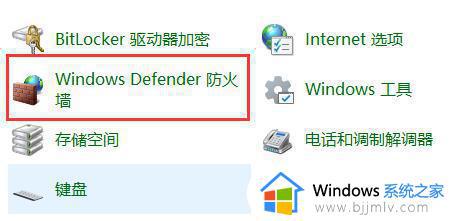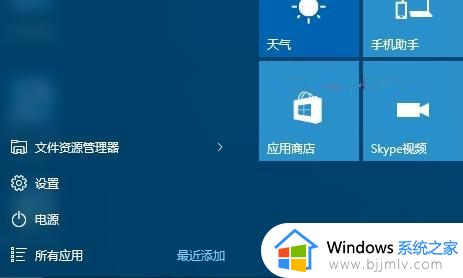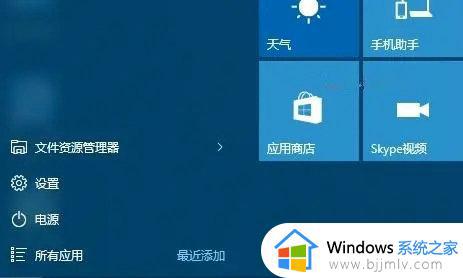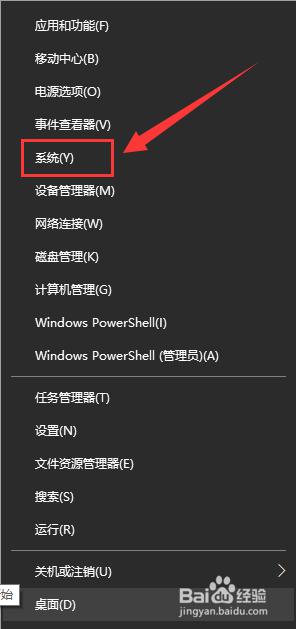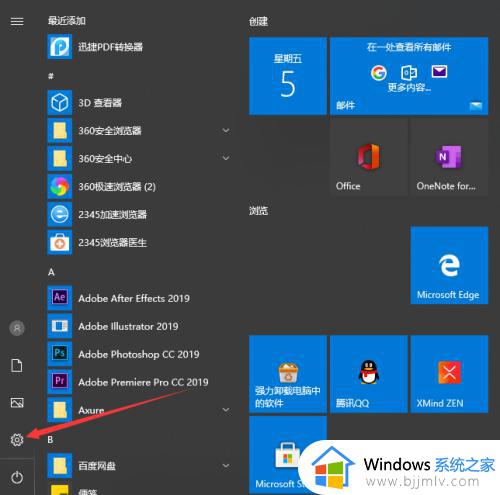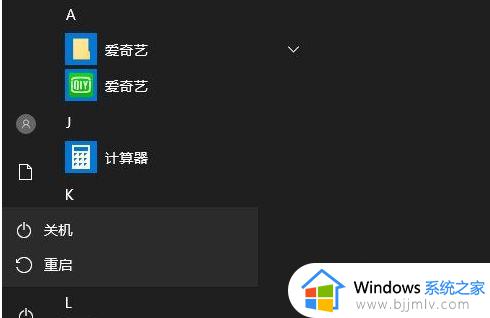win10高级打印怎么关闭 win10系统如何取消高级打印
在日常使用win10电脑工作的时候,偶尔有些用户也需要用到打印机设备来实现文件打印需求,而当用户在给win10电脑安装完打印机设备之后,却发现打印机设置中默认开启了高级打印模式,不需要的情况下可以选择将其关闭,可是win10高级打印怎么关闭呢?以下就是关于win10系统取消高级打印设置方法。
具体方法:
方法一:1、在Windows10桌面,依次点击“开始/Windows系统/控制面板”菜单项。
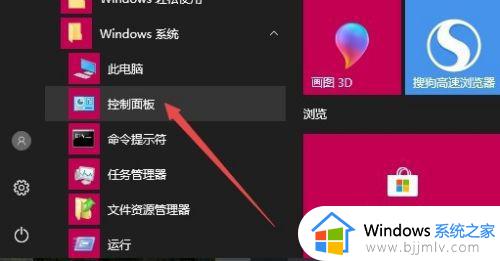
2、在打开的控制面板窗口中点击右上角的“查看方式”下拉菜单,在弹出菜单中点击“大图标”菜单项。
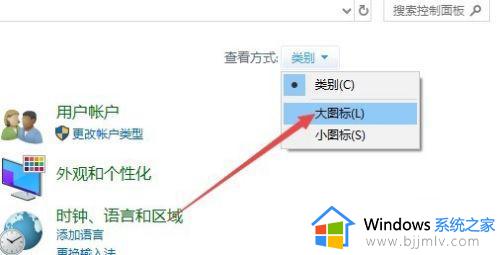
3、找到“管理工具”图标,点击后打开管理工具窗口。
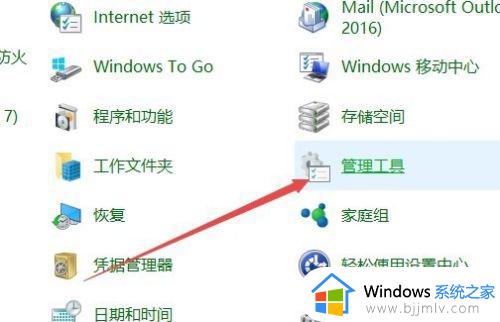
4、在打开的管理工具窗口中,找到“服务”图标,点击该图标打开服务窗口。

5、在打开的服务窗口中,找到Print Spooler服务项,右键点击该项,在弹出菜单中点击“停止”按钮就可以了。
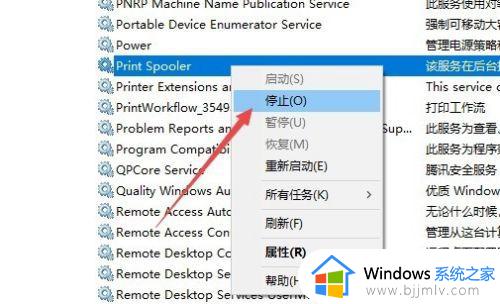
6、当然了,也可以双击上面的服务项,然后在弹出的窗口中点击停止按钮即可。
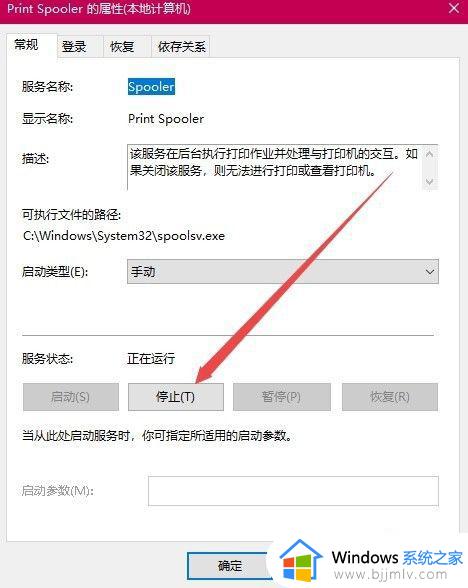
方法二:1、如果感觉上面的操作太麻烦,也可以直接使用命令打开Windows10服务窗口,只需要右键点击开始按钮,在弹出菜单中选择“运行”菜单项。
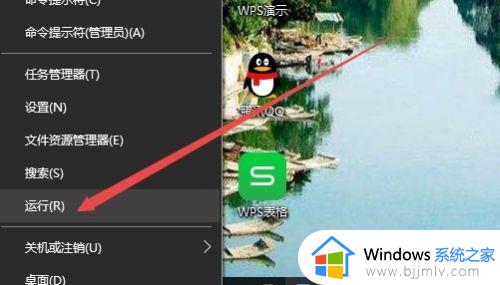
2、接着在打开的运行窗口中输入命令services.msc然后点击确定按钮 ,这样也可以快速打开Windows10的服务窗口。其它操作与上面的一样就可以了。
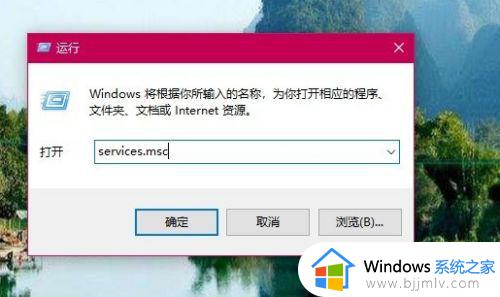
本文就是小编告诉大家的win10系统取消高级打印设置方法了,还有不清楚的用户就可以参考一下小编的步骤进行操作,希望本文能够对大家有所帮助。