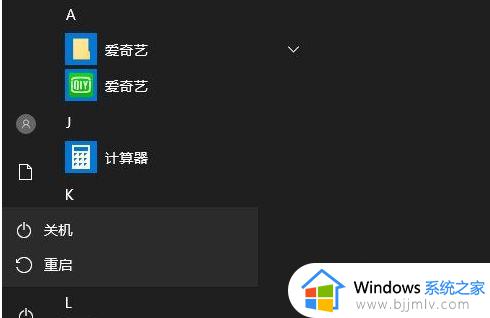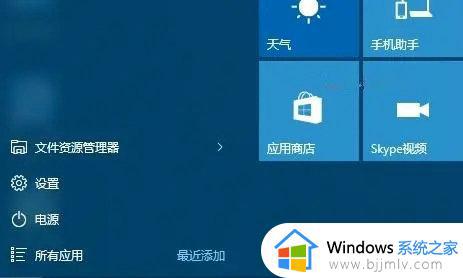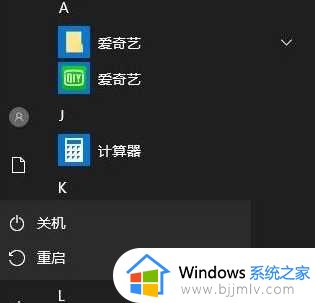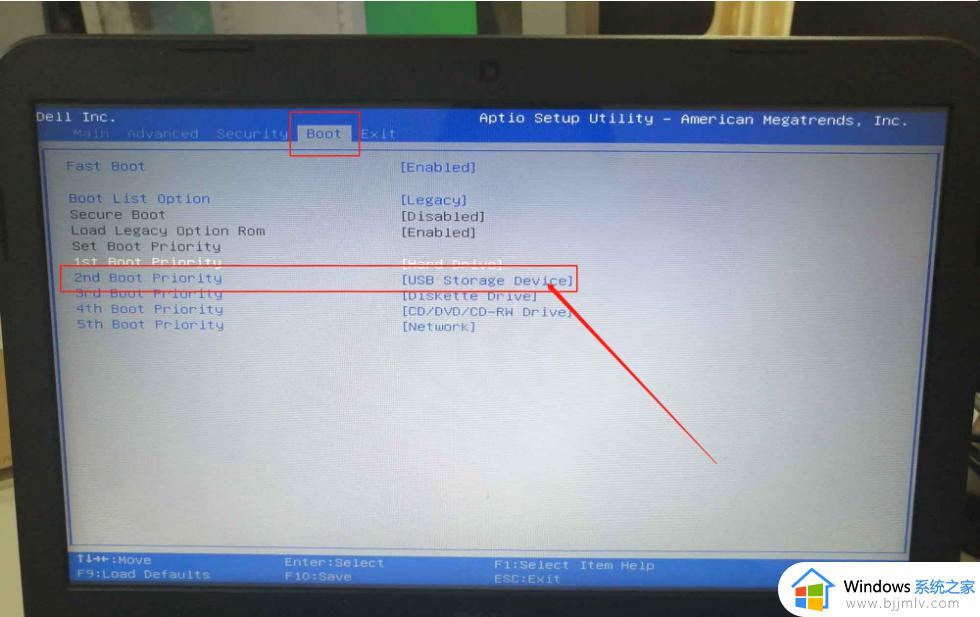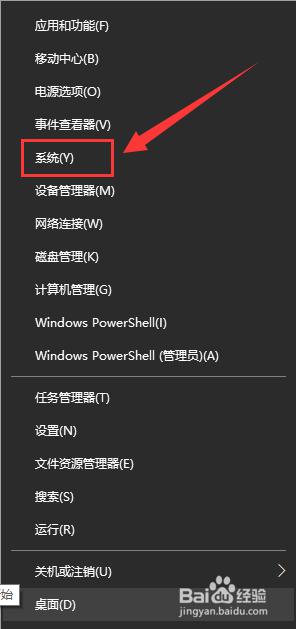win10高级模式启动教程 win10如何进入高级模式
我们大家在日常使用win10操作系统的时候,应该都有遇到一些问题,这个时候我们就可以进入高级模式进行解决,但是有部分的小伙伴却不知道怎么进入高级模式,对此我们应该怎么操作呢,接下来小编就带着大家一起来看看win10高级模式启动教程,希望可以帮助到你。
具体方法:
方法一:win10正常运行
1、在系统可以正常进入时,点击左下角开始按钮—设置;
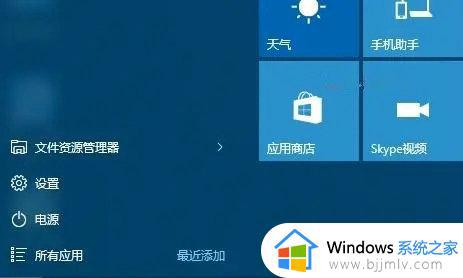
2、打开系统设置,点击右下角的“更新和安全”;
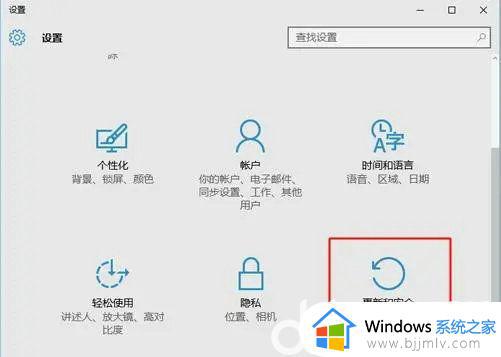
3、点击“恢复”选项,在右侧点击“高级启动”下的“立即重启”;
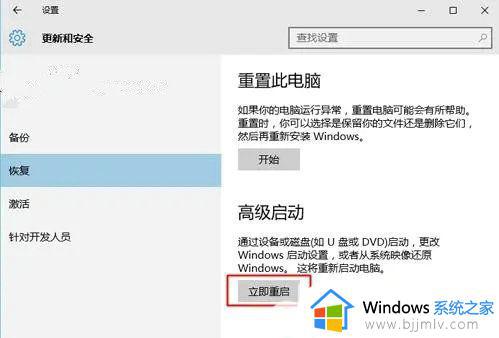
4、重启电脑,进入“选择一个选项”,点击“疑难解答”;
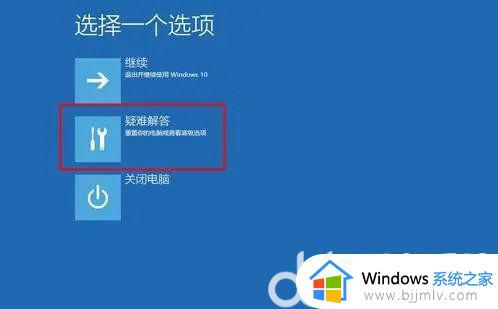
5、在疑难解答界面,点击“高级选项”;

6、以下就是高级选项,包含系统还原、恢复和启动设置等。

方法二:win10无法正常运行
1、在系统无法正常启动时,长按电源按钮关机;
2、按电源按钮开机;
3、重复步骤1~2三次;
4、查看屏幕是否出现“修复”界面,如果有,点击“高级修复选项”;
5、点击“疑难解答”,点击“高级选项”就可以了。
以上全部内容就是小编带给大家的win10高级模式启动教程详细内容分享啦,想要进入win10高级模式的小伙伴就快点跟着小编一起来看看,希望对你有帮助。