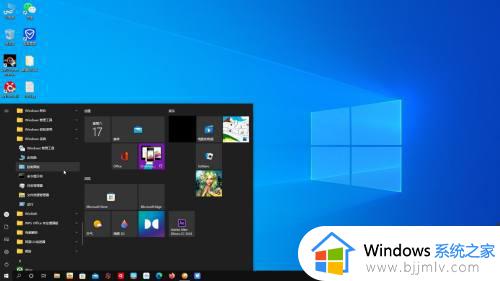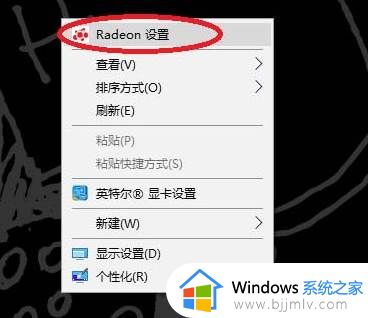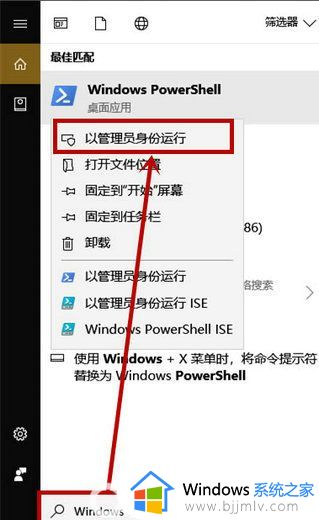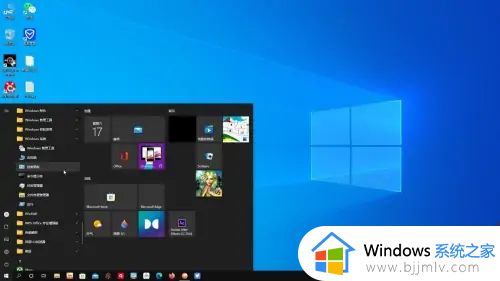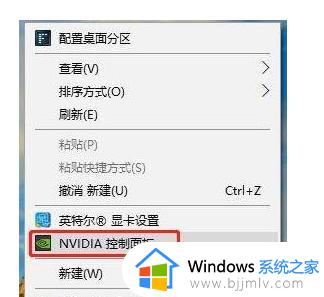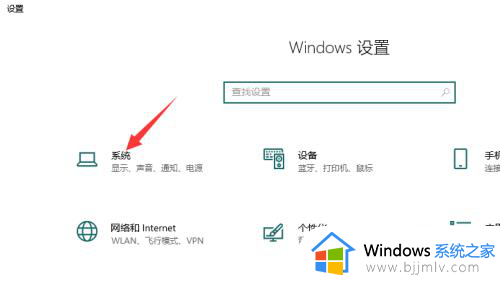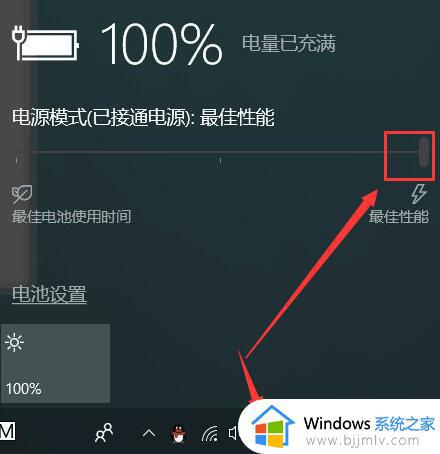win10高性能模式怎么打开 win10开启高性能模式教程
我们大家在日常使用win10操作系统的时候,我们难免会遇到一些不熟悉的操作,就比如说有小伙伴在使用win10操作系统打游戏的时候,感觉玩的不流畅,想要开启高性能模式,但是自己又不知道在哪里打开,那么win10高性能模式怎么打开呢?接下来小编就带着大家一起来看看win10开启高性能模式教程,希望对你有帮助。
具体方法:
1. 首先我们打开电脑,右键下方任务栏中的电源图标。

2. 在打开的窗口中我们点击Widows移动中心。
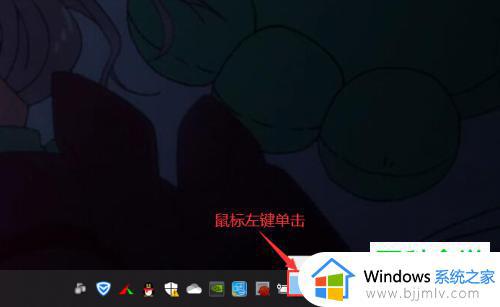
3. 在打开的Windows移动中心窗口中,我们找到电量充满着栏。默认的是平衡模式。
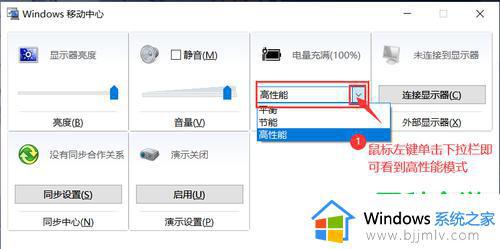
4. 我们将其设置为高性能模式。
方法二
1. 我们打开电脑,右键下方任务栏中的电源图标。
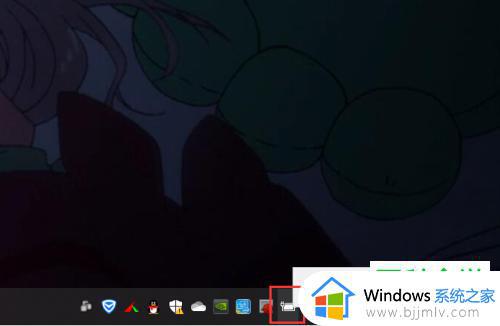
2. 在弹出的窗口中我们点击电源选项。
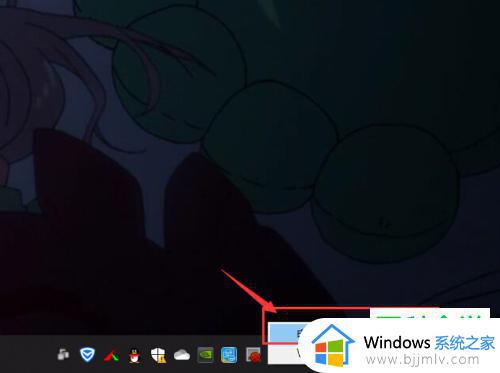
3. 点击左侧栏中的创建电源计划。
4. 将“高性能”选项勾选起来。
5. 勾选了之后点击下方的“下一步”。
6. 最后再点击一下创建选项即可。
以上全部内容就是小编带给大家的win10开启高性能模式教程详细内容分享啦,小伙伴们如果你们有需要的话可以参照小编的内容进行操作,希望本文可以有效的解决你的问题。